Studio
Dentistico Pro è un software studiato
per gestire i pazienti di uno studio odontoiatrico
consentendo l'archiviazione delle prestazioni
eseguite, il monitoraggio degli appuntamenti, la
prescrizione di esami medici, la catalogazione di
prodotti e servizi e l'emissione di preventivi e
fatture proforma.
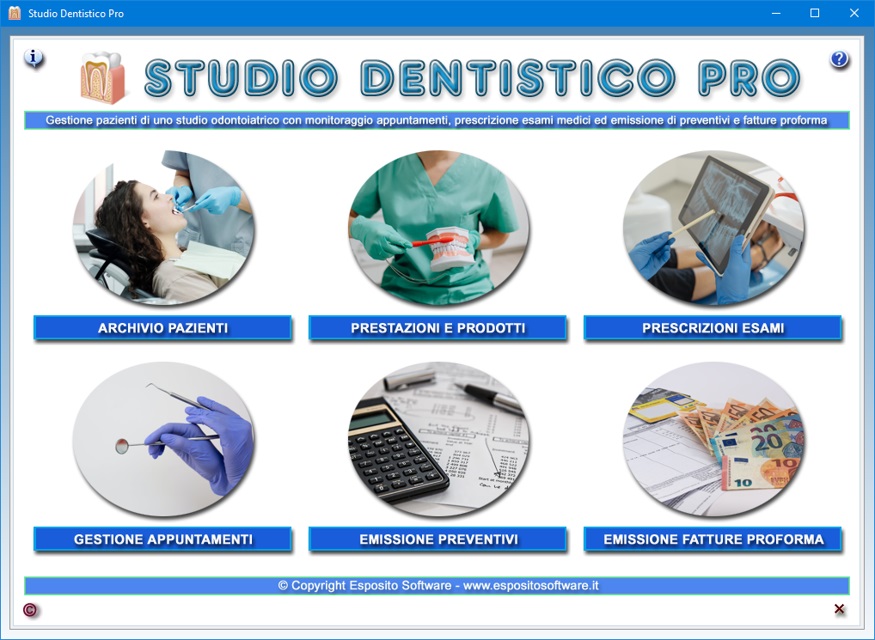
L'Archivio
Pazienti permette di registrare, nella
sezione Informazioni Anagrafiche, i
dati di ciascun paziente comprensivi di codice
fiscale e di eventuale partita IVA, i recapiti
telefonici, l'indirizzo e-mail, i giorni e gli orari
preferiti per gli appuntamenti con lo studio
dentistico, la professione, le modalità di
pagamento, le coordinate bancarie, il medico curante,
il numero di tessera sanitaria. Nello stesso ambiente
è anche possibile stampare il modulo per il
consenso al trattamento dei dati personali e
sensibili da far firmare a ciascun paziente
del proprio studio odontoiatrico.
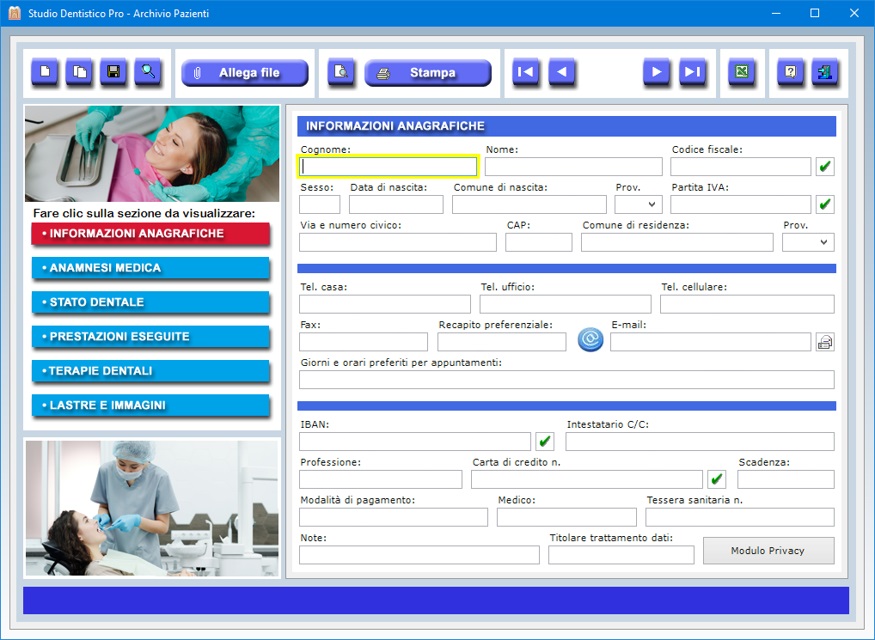
La
sezione Anamnesi Medica è pensata
per memorizzare il peso, l'altezza, il gruppo
sanguigno, la ASL di appartenenza, le disfunzioni
articolari, le protesi, gli handicap psicomotori, gli
interventi subiti, le vaccinazioni, le malattie
infettive, le altre patologie, le terapie dentali
seguite, i farmaci assunti, le allergie accertate e
le raccomandazioni mediche.
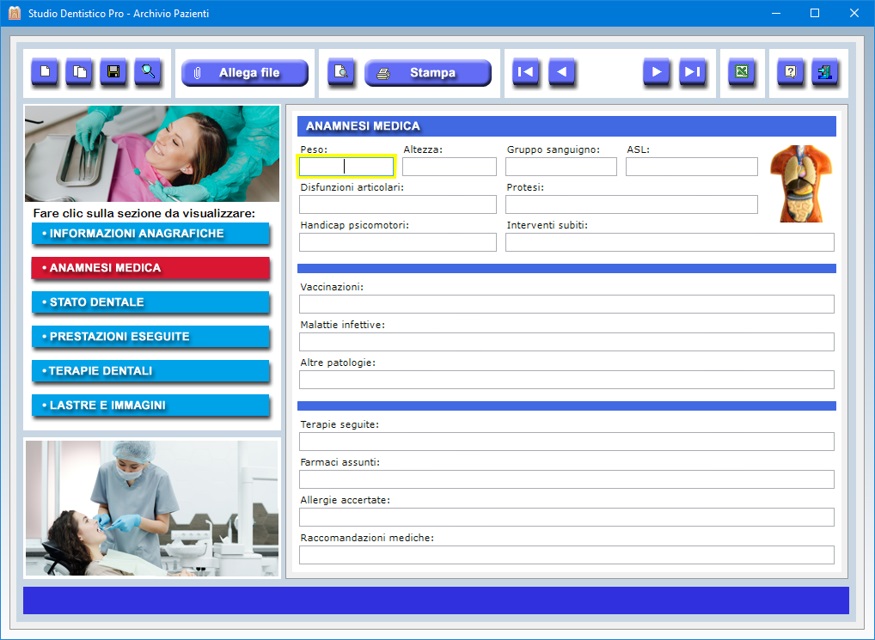
La
sezione Stato Dentale mette a
disposizione appositi campi di testo in cui
descrivere lo stato attuale di ciascun dente (molari,
premolari, canini, incisivi) unitamente al grafico
dell'arcata superiore e di quella inferiore. Quando
si compila il campo di testo relativo ad un dente,
compare un quadratino con un punto esclamativo in
corrispondenza dell'immagine del dente interessato.
In questo modo, il dentista può sapere a vista
d'occhio quali denti hanno subito interventi. Facendo
clic su un quadratino compare un campo di testo più
lungo che facilita la lettura della descrizione delle
operazioni effettuate su quel dente. Il pulsante Ingrandisci
campi permette di aumentare le dimensioni di
tutti i campi di testo contemporaneamente sempre allo
scopo di rendere più agevole la lettura o la
scrittura dei dati.
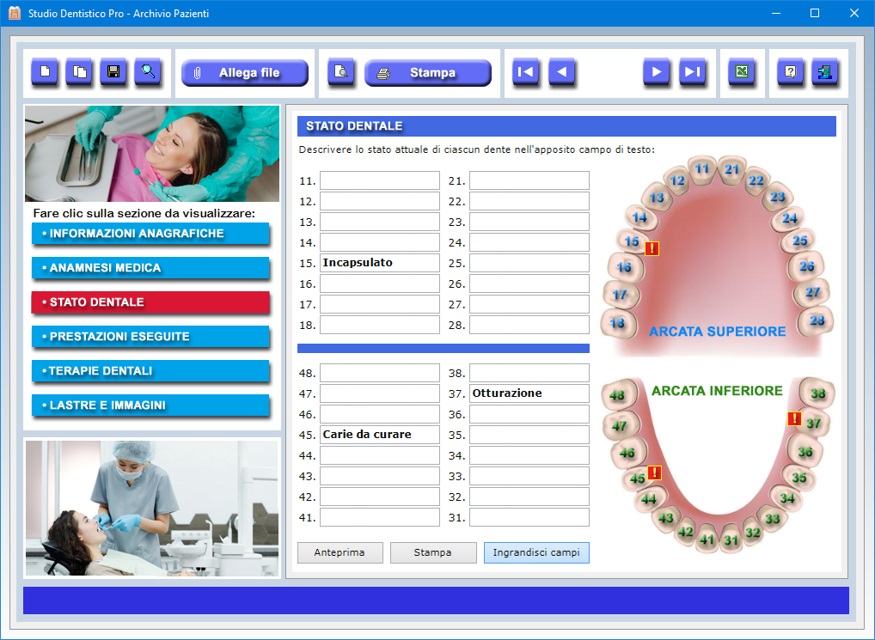
La
sezione Prestazioni Eseguite serve a
tenere traccia di ogni singolo intervento
odontoiatrico effettuato a favore del paziente
selezionato, indicando la data e l'ora di esecuzione,
la tipologia di prestazione, il dente interessato,
nonché l'importo pagato dal paziente. L'elenco delle
prestazioni può essere esportato in un foglio di Excel.
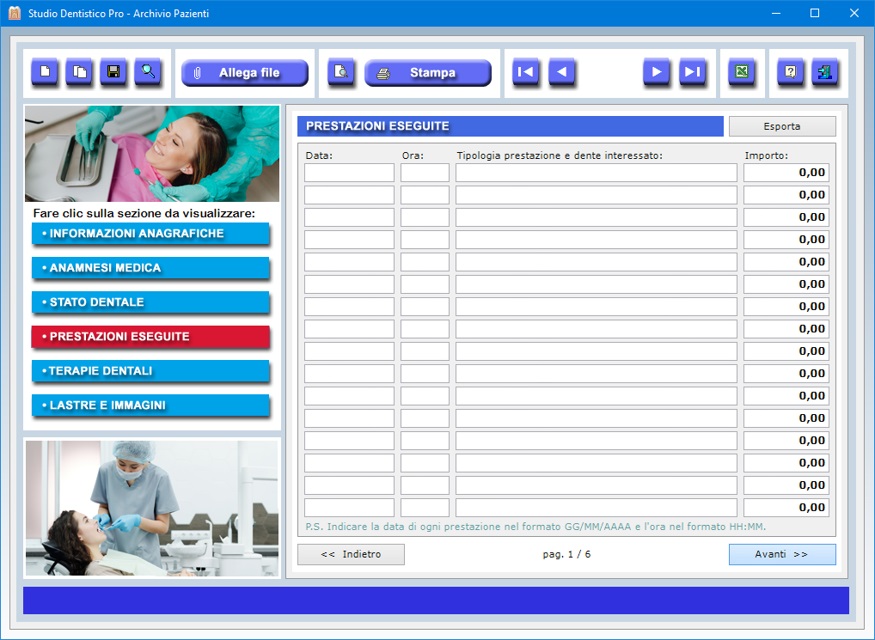
La
sezione Terapie Dentali è pensata
per annotare le eventuali terapie di una certa durata
a cui il paziente si è sottoposto presso il proprio
studio odontoiatrico. Per ciascuna di esse si può
indicare la data di inizio, quella di completamento,
il tipo di terapia e il costo complessivo.
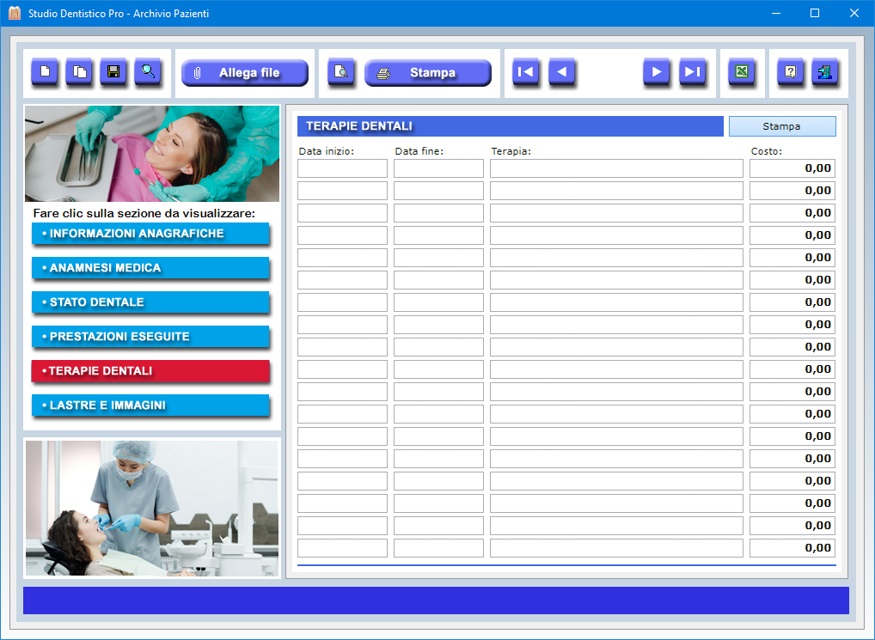
La
sezione Lastre e Immagini permette
al dentista di gestire una cartella abbinata alla
scheda corrente in cui conservare, ad esempio, le
foto della radiografie dentali o qualsiasi altro
documento riferito al paziente selezionato. Una volta
aperta la cartella tramite l'apposito pulsante, si
può provvedere a posizionare i file al suo interno
copiandoli o trascinandoli dalla cartella di origine.
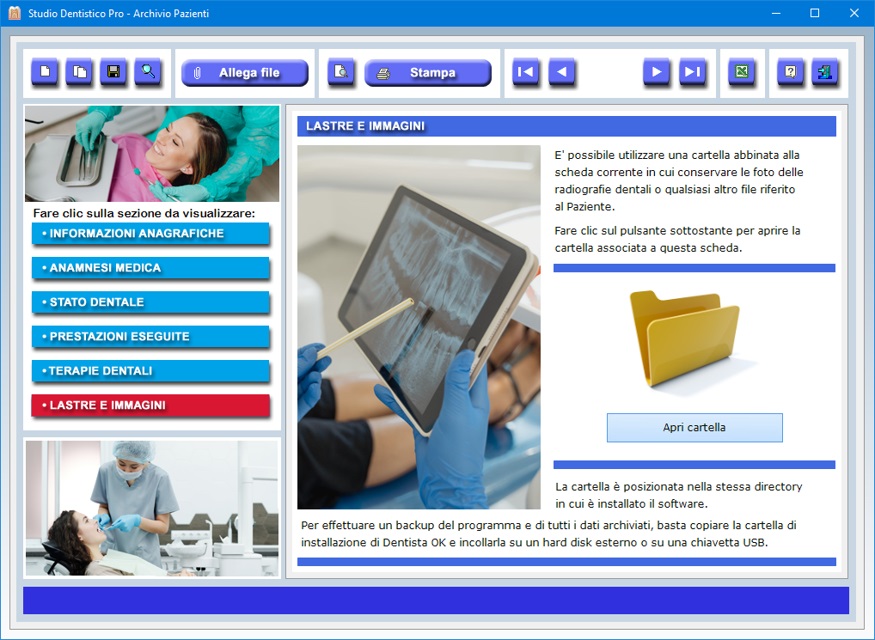
Per
inserire una nuova scheda, è sufficiente fare clic
sul pulsante Nuovo, compilare i campi di
testo e premere Salva. Si tenga presente che
il campo relativo al cognome del paziente è a
compilazione obbligatoria. Per aggiornare una scheda
esistente, bisogna richiamarla nella finestra di
lavoro, apportare le modifiche e premere Salva.
Una scheda già registrata può essere richiamata
utilizzando la funzione di ricerca o le frecce di
scorrimento, le quali consentono di visualizzare il
record precedente o quello successivo, oppure di
posizionarsi in testa o in coda all'archivio.
Il pulsante Trova consente di effettuare ricerche
avanzate in archivio funzionanti anche con
chiave parziale, ossia indicando una o più parole
consecutive contenute nei campi di testo. Per ogni
ricerca è possibile utilizzare uno o più filtri
contemporaneamente. Ciò consente, ad esempio, di
ottenere l'elenco di tutti i pazienti a cui sono
state abbinate determinate note oppure dei pazienti
che sono disponibili a prendere un appuntamento con
il proprio studio odontoiatrico in un certo giorno
della settimana. I risultati di ciascuna ricerca
possono essere stampati.
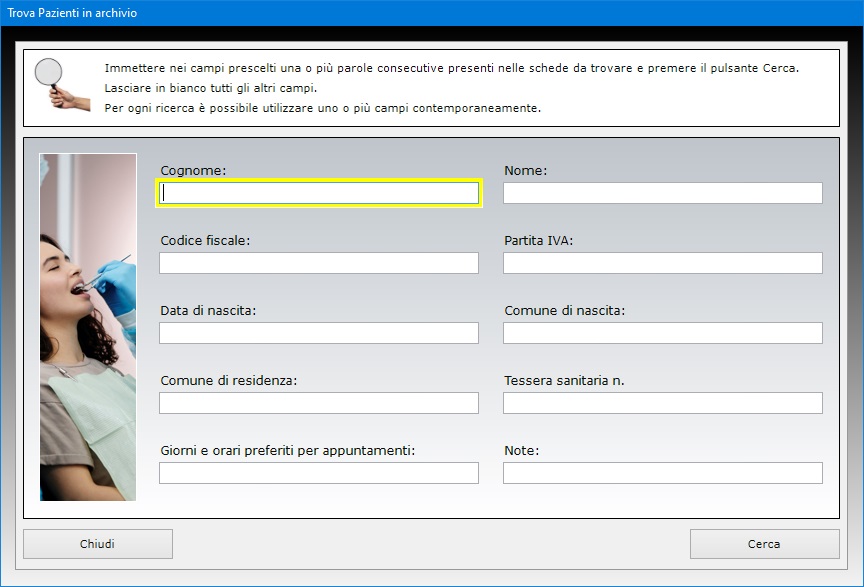
Il
pulsante Duplica è utile se si ha bisogno
di registrare due o più schede relative allo stesso
paziente perché, ad esempio, a favore dello stesso
sono state effettuate centinaia di prestazioni e si
ha bisogno di creare una nuova scheda dato che le
righe disponibili nella prima sono esaurite. In tal
caso, può essere utile inserire il numero 2 dopo il
nome del Paziente quando si crea la seconda scheda
per distinguerla dalla prima. In questo modo, si
potrà richiamare in maniera opportuna la scheda
relativa allo storico delle prestazioni che si
intende visualizzare con la funzione Trova.
Per duplicare la scheda di un paziente, basta
visualizzare quella già registrata in archivio, fare
clic sul pulsante Duplica, inserire i nuovi
dati e premere Salva.
La funzione Allega file consente di abbinare
alla scheda di ciascun Paziente fino a tre file di
qualsiasi genere che potrebbero contenere, ad
esempio, la copia digitale del tesserino sanitario o
del documento di riconoscimento. Il contenuto di ogni
allegato può essere descritto nell'apposito campo di
testo e il file può essere aperto in qualsiasi
momento premendo il pulsante Apri.
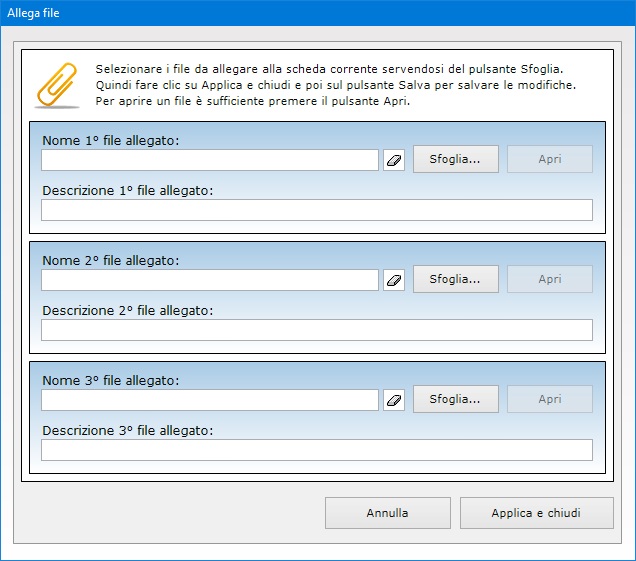
Appositi
pulsanti consentono di controllare la validità del codice
fiscale del Paziente, del numero di carta
di credito, dell'IBAN bancario
e del numero di partita IVA. Se il
numero di partita IVA è esatto, il software
indicherà quale Ufficio provinciale lo ha
rilasciato.
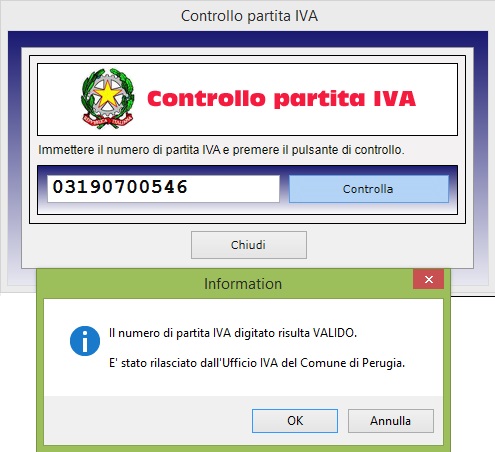
Il
campo E-mail è affiancato da un pulsante
che permette di lanciare l'applicazione presente sul
proprio computer per la gestione della posta
elettronica compilando in automatico la casella
dell'indirizzo del destinatario.
La scheda anagrafica di ogni singolo paziente può
essere visualizzata in anteprima o stampata su carta,
mentre l'intero archivio può essere esportato in un
file di Microsoft Excel.
Studio Dentistico Pro mette
a disposizione due ambienti di lavoro utili a
catalogare le prestazioni e i prodotti odontoiatrici
nonché ad ottenere l'inventario della merce in
giacenza.
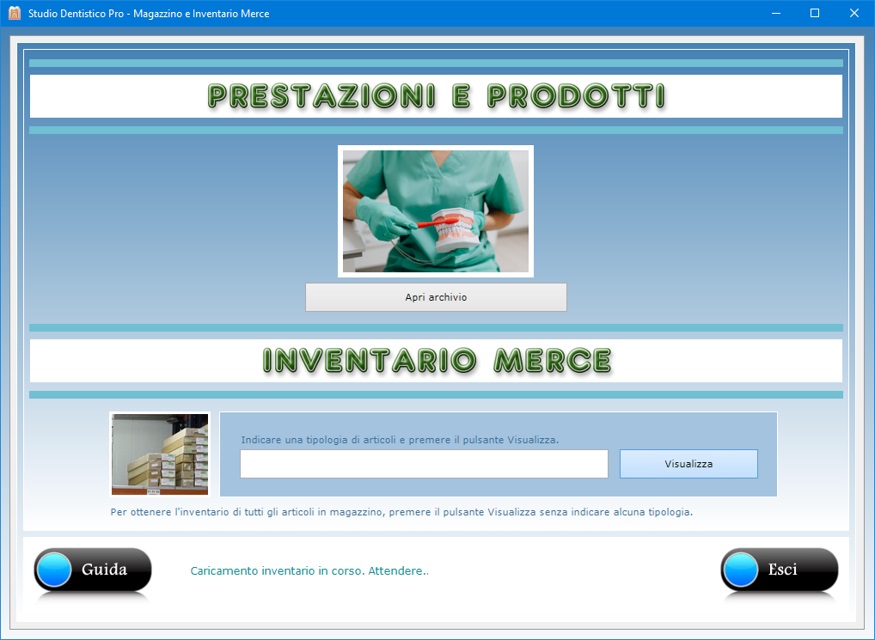
L'applicazione
Prestazioni e Prodotti
prevede l'archiviazione dei dati riguardanti le
prestazioni offerte ai pazienti nonché i prodotti
utilizzati dal proprio studio dentistico che potranno
poi essere richiamati per la compilazione dei
preventivi e delle fatture proforma. E' possibile
catalogare prodotti e prestazioni di ogni genere,
visualizzare un elenco di tutta la merce in
esaurimento, ottenere l'inventario parziale o totale
degli articoli in magazzino con il valore complessivo
del capitale in deposito.
La catalogazione della merce si effettua creando una
scheda per ciascun prodotto nella quale bisogna
indicare il codice dell'articolo o della prestazione,
la tipologia merceologica di appartenenza, la marca e
il modello, una descrizione delle caratteristiche
principali, la presenza di eventuali elementi
accessori, la sua ubicazione all'interno del
magazzino, il nome del fornitore del bene con
relativi recapiti, la data di acquisto e gli estremi
del documento di compravendita.
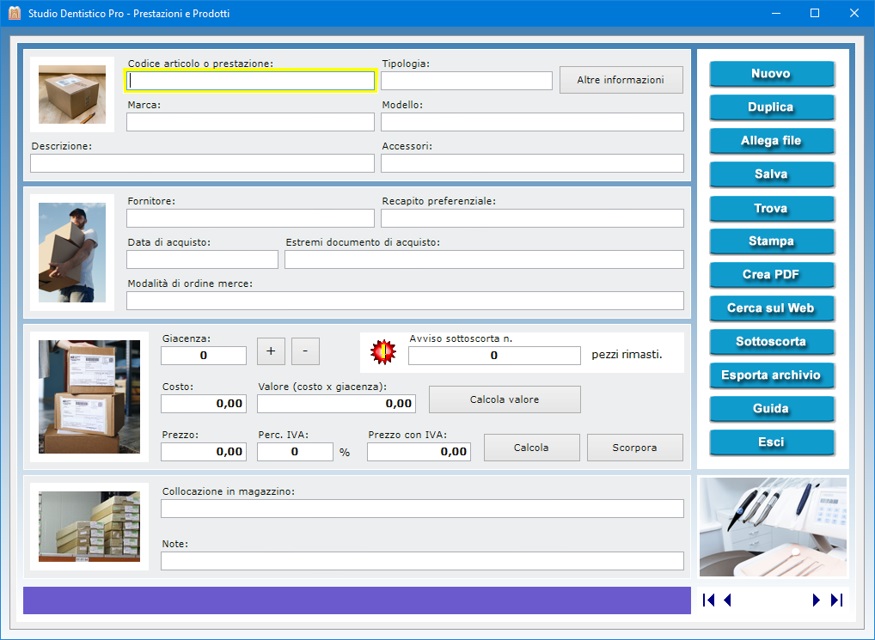
Il
campo "Giacenza" deve essere
utilizzato per indicare la quantità del materiale
disponibile in magazzino. Tale valore può essere
aggiornato in qualsiasi momento attraverso i pulsanti
del segno più e del segno meno che permettono di
aggiungere o sottrarre un certo quantitativo di
merce. Si ricorda che è anche possibile effettuare
l'aggiornamento della giacenza nel momento in cui si
compila un preventivo o una fattura proforma
importando i dati dal magazzino.

Il
pulsante Calcola va usato per calcolare il
prezzo IVA inclusa dopo aver immesso il prezzo senza
IVA e l'aliquota IVA negli appositi campi di testo.
Il pulsante Calcola valore consente di
ottenere il valore totale della merce in magazzino
moltiplicando il costo di acquisto per la giacenza.
Se invece si conosce soltanto il prezzo IVA inclusa,
per calcolare il prezzo senza IVA bisogna immettere
il prezzo con IVA e l'aliquota IVA negli appositi
campi e quindi premere il pulsante Scorpora.
Il campo Avviso sottoscorta permette di
essere avvisati quando la giacenza di un articolo in
magazzino diventa inferiore al valore minimo
indicato. Per visualizzare l'elenco di tutti i
prodotti in esaurimento, basta fare clic sul pulsante
Sottoscorta.
Il campo Tipologia è molto importante ai
fini della creazione degli inventari parziali, dal
momento che serve ad associare l'articolo ad una
determinata categoria merceologica. Questo significa
che l'utente deve inserire lo stesso valore in tale
campo all'interno della scheda di ciascun prodotto
che si vuole faccia parte di un determinato
inventario parziale.
Il campo Note consente di registrare
qualsiasi informazione aggiuntiva utile per
identificare l'articolo in archivio tramite
l'avanzata funzione di ricerca messa a disposizione
dal programma. A titolo di esempio, si potrebbe
annotare se il prodotto è stato prenotato da un
paziente del proprio studio odontoiatrico, se
presenta difetti o è danneggiato e così via.
Le ricerche funzionano anche con chiave parziale,
ossia indicando una o più parole consecutive
contenute in un qualsiasi campo. Per ogni ricerca si
può utilizzare uno o più campi
contemporaneamente e ciò consente, ad
esempio, di ottenere il riepilogo di tutta la merce
comprata da un determinato fornitore oppure di tutti
i materiali dotati di specifici elementi accessori. I
risultati di ricerca possono essere stampati su
carta.
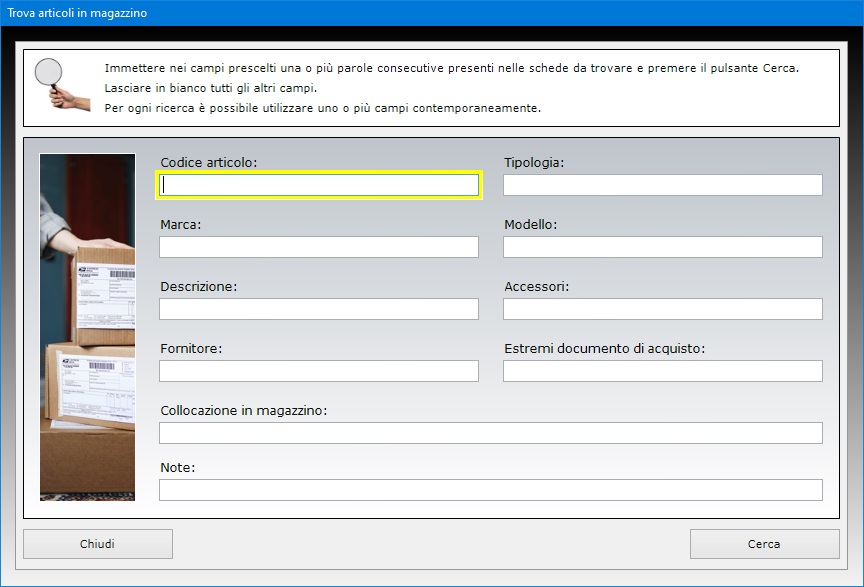
Il
pulsante Cerca sul Web apre il motore di
ricerca Google per trovare su Internet informazioni
riguardanti il prodotto merceologico visualizzato in
quel momento, usando come filtro i dati inseriti
dall'utente nei campi relativi alla marca e al
modello dell'articolo.
L'utente del software ha la possibilità di allegare
fino a tre file alla scheda di ciascun articolo. Tale
funzione potrebbe risultare utile, ad esempio, se si
vuole tenere traccia nel dettaglio di tutte le
operazioni di carico e scarico effettuate per quella
merce annotandole in un documento di Word da
allegare alla scheda.
La scheda di ogni singolo prodotto o prestazione può
essere stampata su carta o salvata
in un documento PDF, mentre il pulsante Esporta
archivio consente di esportare tutte le schede
del magazzino in un foglio di lavoro di Microsoft
Excel.
Per visualizzare l'inventario di tutti i prodotti del
proprio magazzino o soltanto di quelli appartenenti
ad una tipologia, è sufficiente indicare una
tipologia nell'apposito campo della sezione Inventario
Merce e premere il pulsante Visualizza.
Per ottenere l'inventario di tutti gli articoli in
magazzino, bisogna premere il pulsante Visualizza
senza indicare alcuna tipologia.

La
finestra dell'inventario mostra in apertura l'elenco
dettagliato degli articoli, indicando per ciascuno di
essi il codice identificativo, la marca e il modello,
il costo, la giacenza e il valore ottenuto
moltiplicando il costo per la giacenza. In calce alla
schermata è riportato l'ammontare del capitale
complessivo in magazzino che si ottiene sommando il
valore di tutti gli articoli merceologici.
L'applicazione Prescrizione Esami
consente al dentista di prescrivere esami medici ai
propri pazienti.
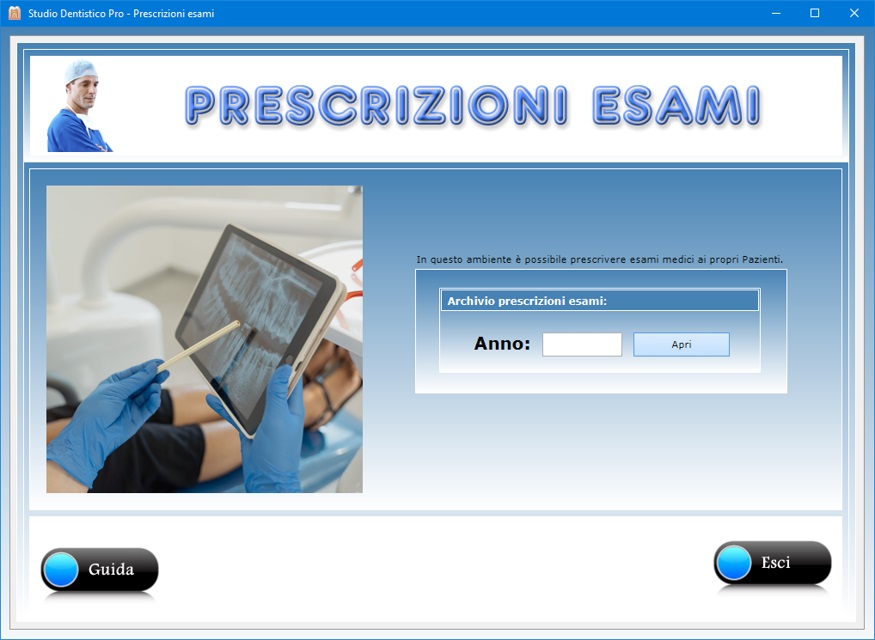
Dopo
aver selezionato l'anno solare di interesse, si
potrà compilare la prescrizione riportando nel
modulo l'intestazione del proprio studio
odontoiatrico (che resterà memorizzata per le
compilazioni successive), i dati anagrafici del
paziente, l'elenco degli esami richiesti (ad esempio,
teleradiografia latero-laterale del cranio,
ortopantomografia delle arcate mascellari, dental
scan o cone beam dell'arcata mascellare
superiore o inferiore, eccetera) e le eventuali note
a margine di ciascuna prescrizione.
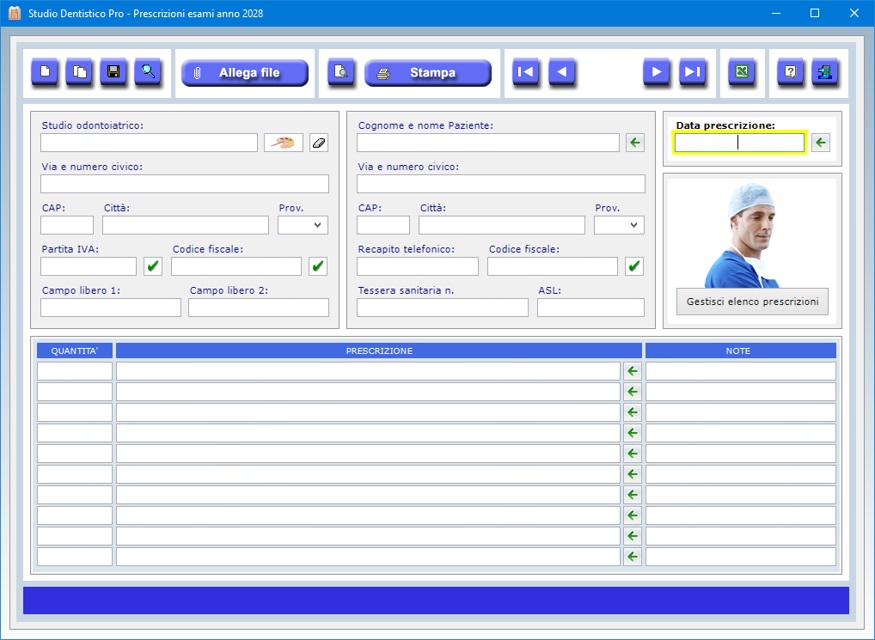
Il
dentista ha la possibilità di crearsi un elenco
personalizzato di prescrizioni al fine di
velocizzare la compilazione dell'impegnativa. A tale
scopo, basta premere il pulsante Gestisci elenco
prescrizioni, inserire la prescrizione da
memorizzare nell'apposito campo e fare clic su Salva
e chiudi. Nel momento in cui si dovrà emettere
una nuova impegnativa, si potrà compilare
velocemente il modulo importando le prescrizioni
dall'elenco personalizzato utilizzando i pulsanti con
le freccette verdi.
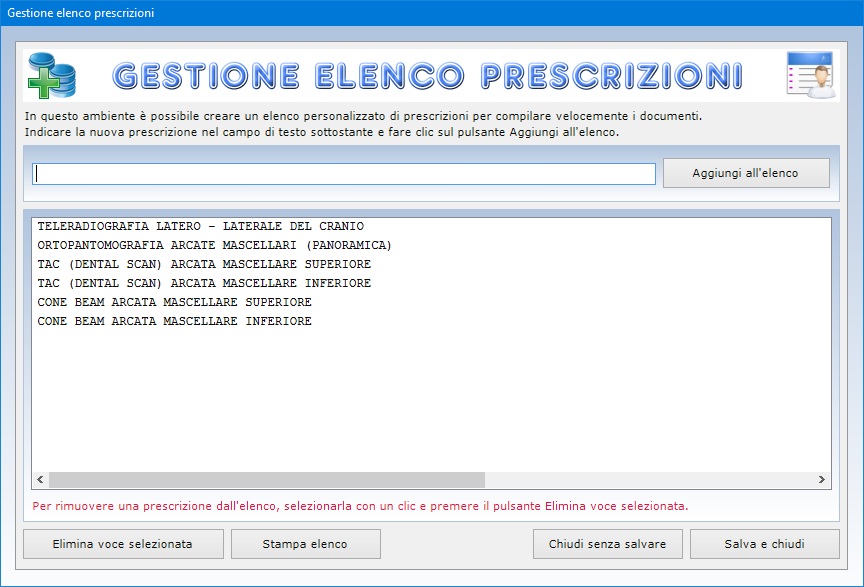
Il
pulsante Trova consente, ad esempio, di
ottenere l'elenco di tutte le prescrizioni emesse ad
un certo paziente oppure la lista di tutti i pazienti
a cui è stato prescritto un esame specifico.
Il pulsante Duplica è utile se si ha
bisogno di emettere una prescrizione uguale ad
un'altra già presente in archivio. Per duplicare la
scheda di una prescrizione, basta richiamare con la
funzione Trova quella già registrata in
archivio, fare clic sul pulsante Duplica,
inserire i nuovi dati e premere Salva.
La funzione Allega file consente di abbinare
alla scheda di ciascuna prescrizione fino a tre file
di qualsiasi genere. Il modulo di ogni singola
prescrizione può essere visualizzato in anteprima o
stampato su carta, mentre l'intero archivio annuale
delle prescrizioni può essere esportato in un file
di Excel.
L'applicazione Gestione Appuntamenti
consente di tenere sotto controllo scadenze e
appuntamenti giornalieri, mensili o annuali e di
essere avvertiti al sopraggiungere della data. Ciò
consente di gestire non solo gli appuntamenti presi
con i pazienti del proprio studio odontoiatrico ma
anche qualsiasi scadenza riguardante, ad esempio, i
prodotti medici in magazzino o i pagamenti da
effettuare.

Una
volta entrati nella schermata per la gestione degli
appuntamenti dell'anno, si può provvedere a
compilare una nuova scheda facendo clic sull'icona Nuovo.
Per salvare una scheda, è necessario indicare almeno
la data e l'ora della scadenza o appuntamento, quanti
giorni prima si desidera essere avvisati, il nome del
paziente, la tipologia di prestazione odontoiatrica e
il dentista esecutore.
Se si ha la necessità di inserire in archivio
appuntamenti o scadenze che si ripeteranno nel corso
dell'anno, dopo aver salvato la prima scheda si può
sfruttare la funzione Duplica per
trasportare tutti i dati (ad eccezione della data e
dell'ora) in un nuovo record. A questo punto
bisognerà soltanto esprimere giorno, mese e ora e
salvare la nuova scheda.
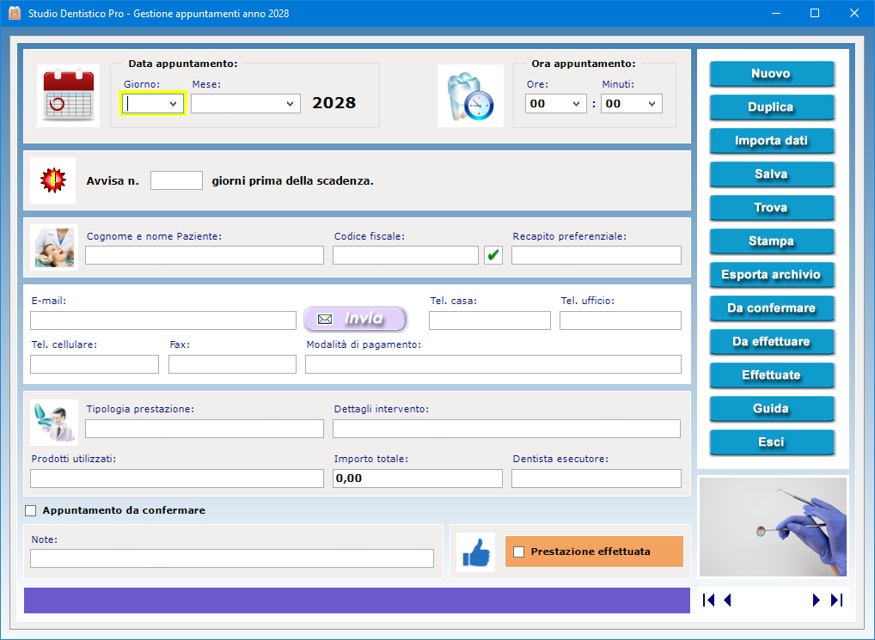
I dati
anagrafici del paziente abbinato ad una scadenza o
appuntamento (cognome e nome, codice fiscale e
recapito preferenziale) possono essere importati
dall'archivio dei pazienti servendosi del pulsante Importa
dati. Tale funzione consente di importare anche
i dati relativi ai recapiti telefonici e di posta
elettronica del paziente e alle modalità di
pagamento.
Per ogni scadenza o appuntamento è possibile
stabilire con quanti giorni di anticipo si desidera
essere avvisati. La presenza di appuntamenti
imminenti viene segnalata sia in maniera visiva
attraverso un messaggio informativo, sia in
maniera sonora mediante un segnale acustico
che si attiva automaticamente nel momento in cui si
apre la finestra di lavoro. Per visualizzare l'elenco
delle scadenze o appuntamenti imminenti, basta fare
clic sulla relativa scritta. Il calendario permette,
inoltre, di richiamare le scadenze relative al giorno
o al mese selezionato.
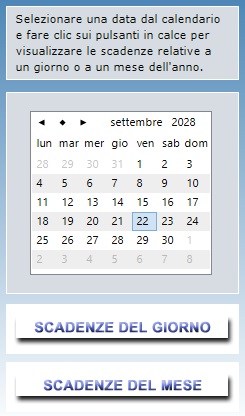
La
casella Appuntamento da confermare va
spuntata per indicare che l'appuntamento preso con il
paziente, normalmente per una prestazione
odontoiatrica, è in attesa di conferma. Il pulsante Da
confermare permette di ottenere il riepilogo
degli appuntamenti in sospeso mostrando anche il nome
di ciascun paziente da contattare con il relativo
numero di telefono.
Il pulsante Invia posizionato a destra del
campo E-mail permette di inviare un
messaggio di posta elettronica al paziente
selezionato per ricordargli la data e l'ora
dell'appuntamento con lo studio dentistico.

E'
buona norma aggiornare lo scadenzario degli
appuntamenti ogni volta che viene effettuata una
prestazione odontoiatrica mettendo il segno di spunta
sulla casella Prestazione effettuata nella
scheda dedicata e salvando i cambiamenti. Il pulsante
Da effettuare visualizza l'elenco di tutte
le prestazioni non ancora eseguite, sia scadute che
non. Per rintracciare nell'elenco la scheda
dell'appuntamento da aggiornare, basta immettere la
data e il nome del paziente nel campo di ricerca,
fare clic sul pulsante Trova e, una volta
evidenziato l'appuntamento nella lista, selezionarlo
con un doppio clic per richiamare i dati nella
finestra di lavoro principale. A questo punto è
possibile spuntare la casella Prestazione
effettuata e premere Salva per
registrare le modifiche.
Nello scadenzario è disponibile una funzione di
ricerca avanzata che consente di creare riepiloghi
delle scadenze utilizzando più criteri di ricerca
contemporaneamente. E' possibile, ad esempio,
visualizzare l'elenco delle scadenze o appuntamenti
relativi ad un mese specifico, con riferimento ad un
determinato paziente o dentista esecutore, eccetera.
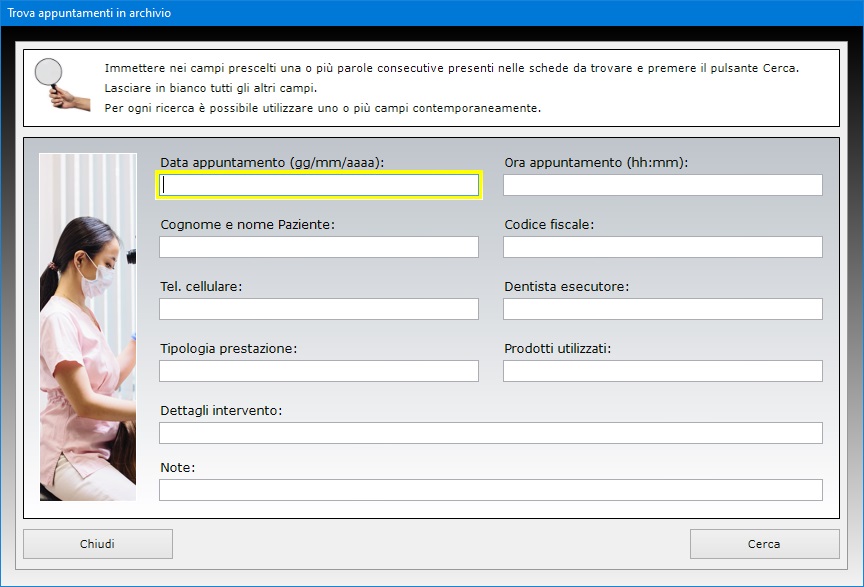
E'
possibile salvare un numero illimitato di scadenze o
appuntamenti per ciascun giorno. Gli appuntamenti
inseriti saranno visualizzati in ordine cronologico
in base alla data e all'ora indipendentemente
dall'ordine con cui l'utente le ha registrate in
archivio. Il pulsante Effettuate visualizza
lo storico delle prestazioni in archivio e può
essere utile, ad esempio, per stampare l'elenco di
tutte le prestazioni eseguite in un anno solare.
Il pulsante Esporta archivio consente di
esportare tutte le scadenze e gli appuntamenti in
archivio in un foglio di lavoro di Microsoft
Excel.
Studio Dentistico Pro
dispone di ambienti di lavoro per la compilazione e
la stampa (su carta o su file PDF) di preventivi
e fatture proforma. La compilazione
dei documenti è facilitata dalla possibilità di
importare i dati del paziente e le voci presenti nel
magazzino dei prodotti e delle prestazioni. Si
ricorda che i preventivi e le fatture proforma non
hanno valore fiscale e che, all'atto del pagamento
dei corrispettivi da parte del cliente, è necessario
emettere una fattura elettronica.
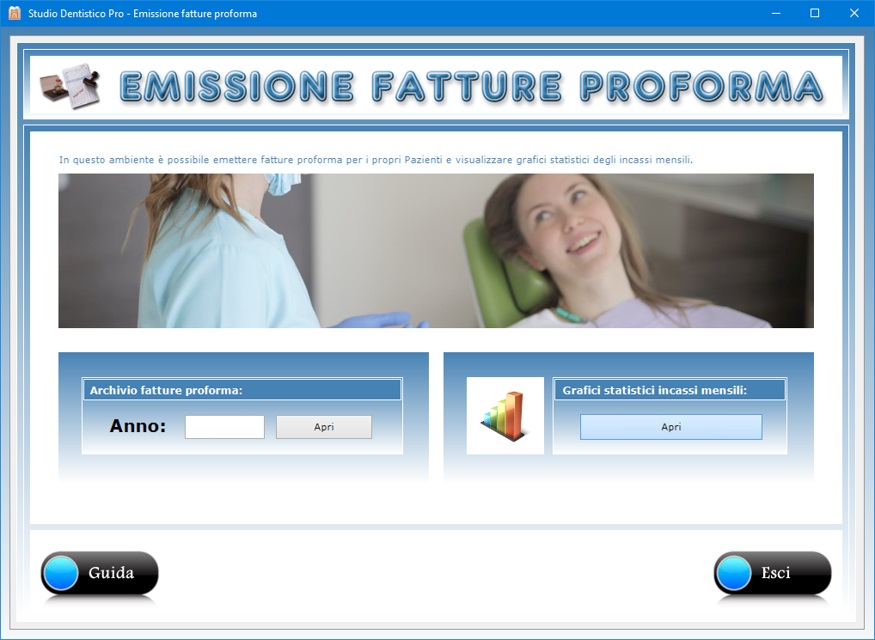
E'
possibile utilizzare un logo personalizzato
da far apparire nei preventivi e nelle fatture
proforma (così come nelle prescrizioni mediche) e si
può stabilire da che numero far partire la
numerazione automatica dei documenti. Il calcolo del
totale e dell'ammontare dell'IVA in base all'aliquota
specificata è un'operazione effettuata
automaticamente dal programma. Se l'articolo o
servizio preventivato o fatturato è esente da IVA,
bisogna spuntare la relativa casella. Tutti gli
importi sono calcolati in euro con supporto fino a
quattro cifre dopo la virgola e arrotondamento del
totale ai due centesimi.
Le informazioni riguardanti il proprio studio
odontoiatrico sono salvate in automatico alla
chiusura della schermata di lavoro.
Per inserire un nuovo documento in archivio bisogna
fare clic sul pulsante Nuovo, compilare i
campi che interessano e premere Salva.
Quando si preme il pulsante Nuovo, il
software attribuisce al documento un numero che tiene
conto di quanti preventivi o fatture proforma sono
già presenti in archivio, partendo da 1 se
l'archivio è vuoto. Se si vuole far partire la
numerazione automatica dei documenti da un numero
superiore, è necessario utilizzare l'apposita
funzione accessibile tramite il pulsante dedicato.
Per modificare un documento in archivio, bisogna
visualizzarlo nella finestra di lavoro, apportare le
modifiche e premere Salva.
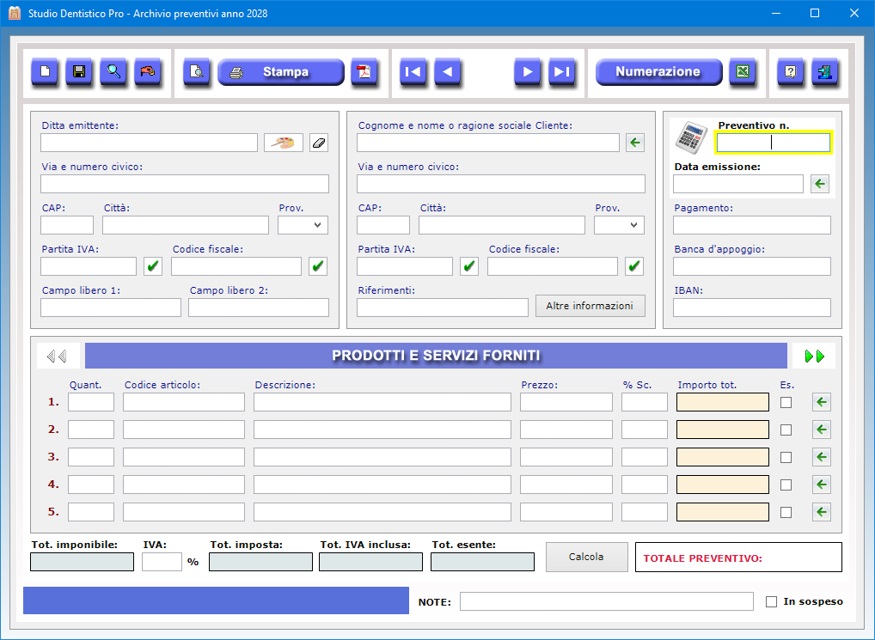
Studio
Dentistico Pro permette di indicare una
qualsiasi aliquota IVA e di attribuire al documento
un numero progressivo che identifichi il preventivo o
la fattura proforma in modo univoco. Consente,
inoltre, di indicare sia la partita IVA sia il codice
fiscale.
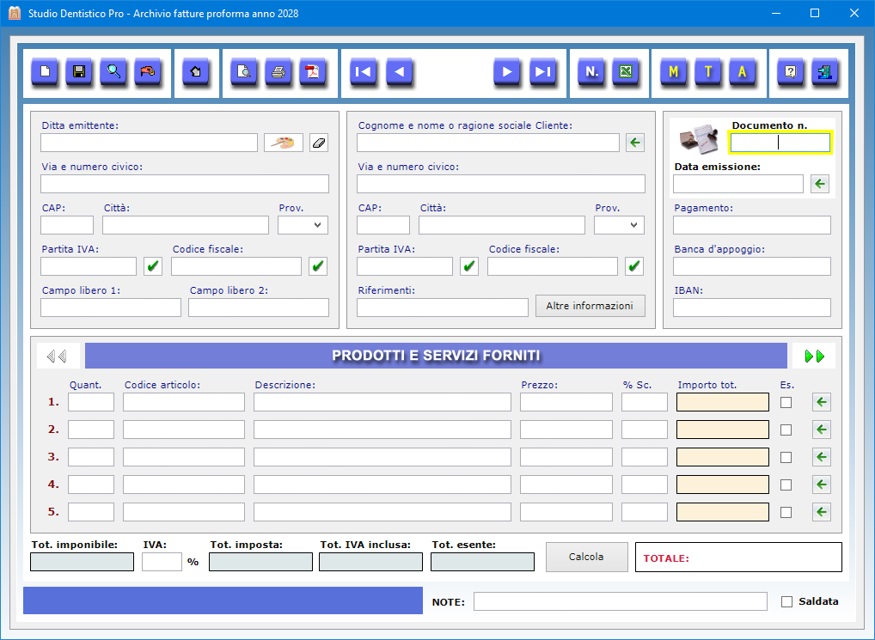
La
stampa dei preventivi e delle fatture proforma
riporta in calce l'annotazione che i dati del cliente
saranno trattati esclusivamente per l'erogazione del
servizio e non saranno forniti a terzi. Inoltre,
l'annotazione ricorda al paziente che il documento
emesso non ha valore fiscale.
Il calcolo del totale del documento e dell'ammontare
dell'IVA in base all'aliquota specificata è
un'operazione effettuata automaticamente dal
programma. Tutti gli importi sono calcolati in euro
con supporto fino a quattro cifre dopo la virgola e
arrotondamento del totale ai due centesimi. La
casella Saldata va spuntata quando il
paziente provvede al pagamento dell'importo a cui il
documento si riferisce. Un apposito pulsante permette
di visualizzare l'elenco di tutte le fatture proforma
il cui pagamento è in sospeso. E' anche possibile
applicare una percentuale di sconto ad ogni articolo
riportato nel documento.
Un apposito pulsante presente negli ambienti per la
compilazione delle fatture proforma consente di
attingere i dati da un preventivo emesso
precedentemente.
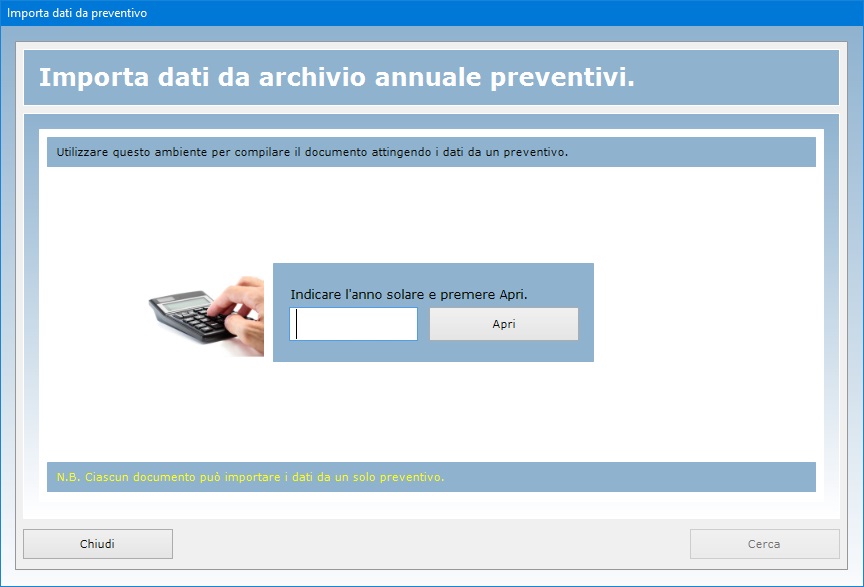
La
funzione Trova permette di ottenere
riepiloghi dei preventivi e delle fatture proforma
utilizzando più criteri di ricerca
contemporaneamente. Ad esempio, è possibile ottenere
il riepilogo delle fatture proforma emesse in un
preciso giorno dell'anno, intestate a un determinato
paziente o a più pazienti che vivono in una stessa
città, eccetera. L'applicazione consente anche di
visualizzare e stampare il riepilogo mensile,
trimestrale o annuale delle fatture proforma emesse.
L'applicazione Statistiche fatturato
consente di visualizzare e stampare grafici
statistici sulle entrate mensili in base alle fatture
proforma emesse nell'anno solare selezionato.
L'utente può scegliere se visualizzare i dati sotto
forma di grafico a torta oppure di grafico a barre
tridimensionali. Il grafico mostra le entrate al
lordo dell'IVA relative a ciascun mese dell'anno
arrotondando i totali all'euro.
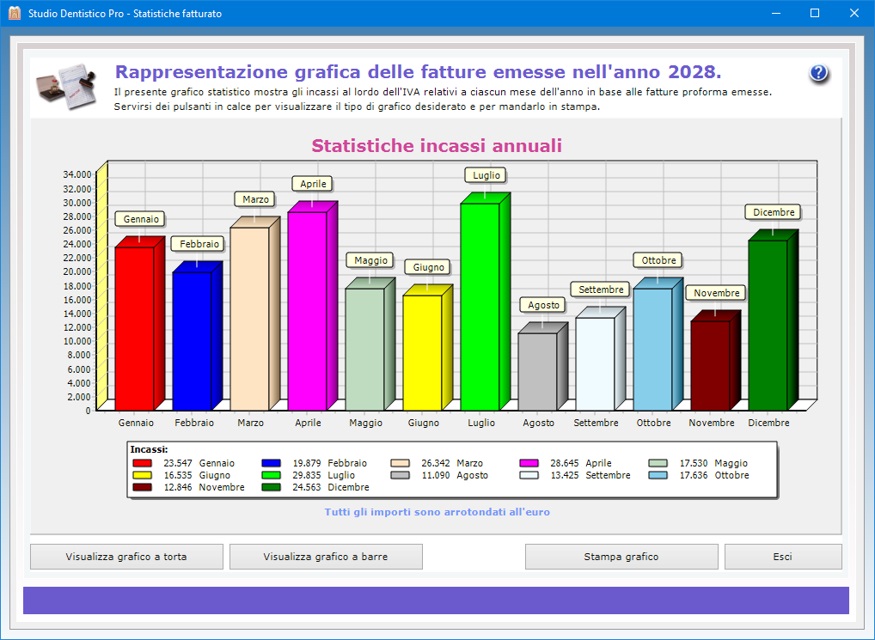
Il
grafico che appare è costituito da dodici barre
tridimensionali, ognuna corrispondente a un mese
dell'anno solare. Più la barra è alta, più le
entrate sono maggiori. L'utente ha la possibilità di
visualizzare le stesse statistiche sotto forma di
grafico a torta facendo clic sull'apposito pulsante
posizionato in basso.
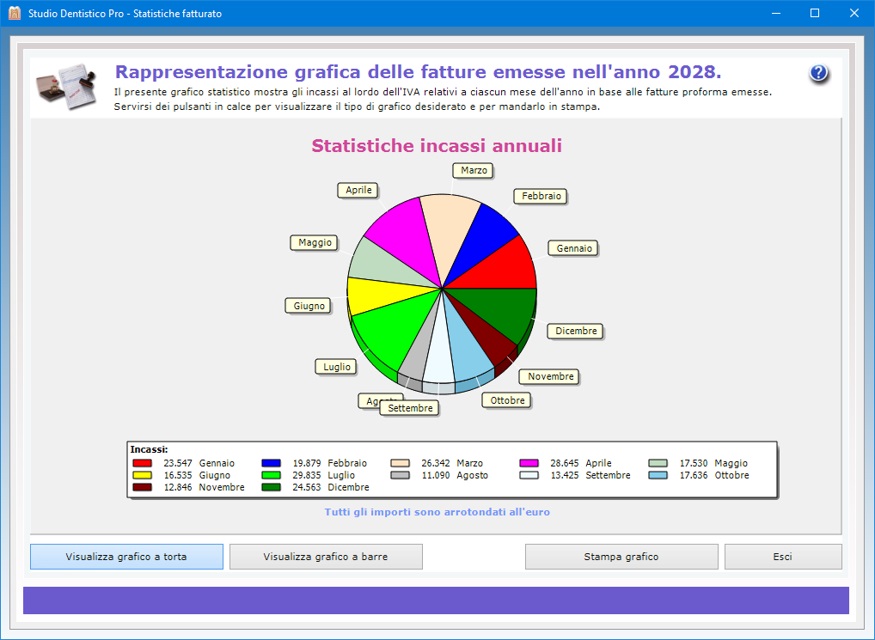
Per
tornare a visualizzare il grafico a barre, basta
premere il pulsante corrispondente.
Il pulsante Stampa grafico consente di
ottenere su carta il grafico visualizzato in quel
momento unitamente ai dati relativi alle entrate
mensili.
Studio Dentistico Pro
è fortemente integrato con Excel, dal
momento che tutti gli ambienti di lavoro consentono
di esportare i dati nel formato del software della
Microsoft. Per effettuare l'esportazione degli
archivi, è sufficiente che nel proprio computer sia
installata una qualsiasi applicazione per la gestione
dei file in formato XLS (ad esempio, Open
Office, Libre Office
o Microsoft Office).
Conformemente alla normativa sulla privacy, l'accesso
al software è protetto da una password
di propria scelta che deve essere
costituita da almeno otto caratteri e che può essere
cambiata dall'utente autorizzato tutte le volte che
desidera. Per il primo accesso al programma e dopo
ogni installazione, bisogna utilizzare la parola
chiave "autenticazione" (scritta
senza le virgolette).
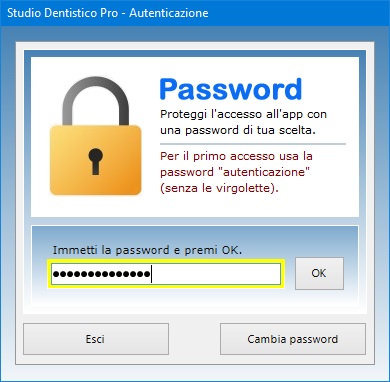
Il
software può essere utilizzato anche in una rete
locale se si ha necessità di condividere
gli archivi fra più postazioni di lavoro. L'acquisto
di una singola licenza autorizza l'utente ad
installare il software su tutte le macchine di sua
proprietà.
Studio Dentistico Pro può
essere utilizzato anche su chiavetta USB.
A tal fine, basta copiare la cartella del programma
su pen-drive e fare doppio clic sull'icona
dell'applicazione per eseguirla. La copia della
cartella su dispositivo esterno è anche il metodo
più veloce per effettuare il backup di tutti
gli archivi.
Studio Dentistico Pro è
quindi lo strumento ideale per i dentisti che
vogliono avvalersi del proprio computer per gestire
al meglio il proprio studio odontoiatrico, fare
l'inventario degli articoli in giacenza e non
dimenticare mai le scadenze e gli appuntamenti con i
pazienti. L'utente rimarrà piacevolmente sorpreso
nel constatare come il software richieda tempi di
apprendimento praticamente nulli.
|