Stampa
Tessere Associazioni 5.0 è un software
facile e intuitivo costituito da diverse app
interagenti che permettono di creare un archivio
anagrafico dei Soci, lavoratori e dipendenti di ogni
tipo, di stamparne le tessere complete di foto
acquisite direttamente con la propria WebCam o
tramite una comune macchina fotografica digitale, di
gestire le iscrizioni con la possibilità di
visualizzare in qualsiasi momento le scadenze
imminenti, di monitorare i pagamenti effettuati e
quelli da effettuare, di curare la tenuta del Libro
Soci per avere costantemente il quadro della
situazione relativa ai propri associati e, infine, di
registrare tutti i movimenti monetari in entrata e in
uscita per avere a disposizione un registro di
primanota sempre aggiornato e sapere se il bilancio
allo stato attuale è in attivo o in passivo.

Il
programma è quindi rivolto a qualsiasi associazione,
circolo culturale, club, scuola, ente, azienda
statale o privata che, oltre a gestire l'archivio
anagrafico del personale, il Libro Soci, gli importi
incassati e le spese sostenute, voglia creare e
stampare velocemente tessere di iscrizione o pass
identificativi per ciascun Socio o dipendente da
mettere in mostra sulla giacca per essere
riconosciuti all'interno del proprio circolo o
ambiente lavorativo. Il formato di tessera utilizzato
dal software è quello standard caratteristico delle
carte bancomat o simili.
L'app Archivio Soci è un
ambiente in cui registrare il cognome e il nome di
ogni persona, la carica, il luogo e la data di
nascita, l'indirizzo di residenza, la quota sociale
versata, il codice fiscale, la partita IVA, il numero
di carta di credito, i recapiti telefonici,
l'indirizzo di posta elettronica, il numero di
tessera, la data di rilascio e quella di scadenza.
Ciascuna scheda può essere corredata di una foto del
tesserato in formato Jpeg o Bitmap
che viene ridotta in scala in automatico per
adeguarsi alle dimensioni del riquadro di anteprima.
E' comunque possibile visualizzare l'immagine nelle
sue dimensioni reali a tutto schermo facendo clic
sull'icona della lente di ingrandimento.
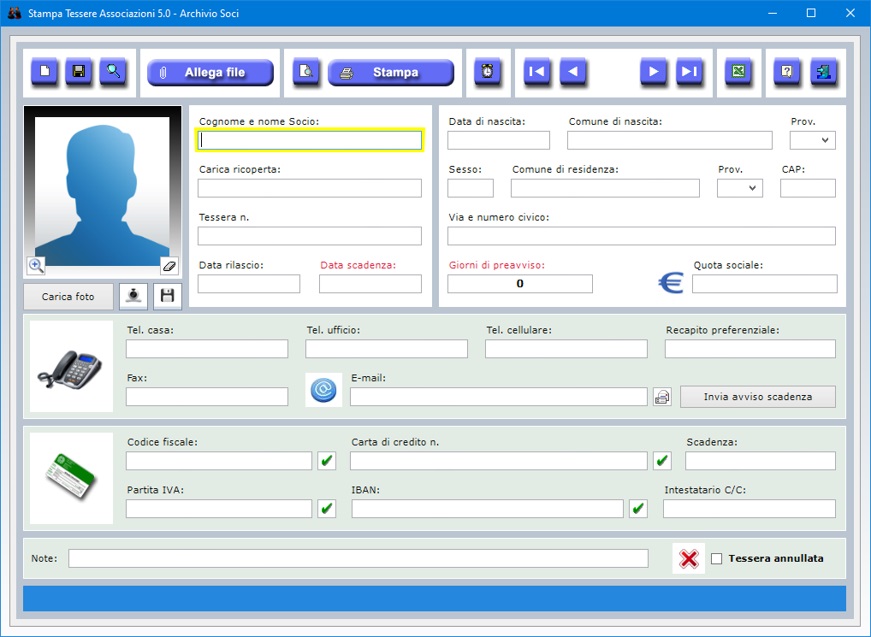
L'archivio
dei tesserati può quindi essere usato come una
completa rubrica elettronica dotata di funzioni
avanzate quali l'invio di e-mail, il controllo della
validità del codice fiscale, della partita IVA, del
numero di carta di credito e dell'IBAN bancario. La
sua funzione principale è comunque quella di
registrare i dati dei Soci che dovranno comparire sui
tesserini di riconoscimento. Inoltre, i nomi dei
tesserati potranno essere importati nello scadenzario
dei pagamenti, nel Libro Soci e nel registro di
primanota per velocizzarne la compilazione.
Quando si compila la scheda di un Socio bisogna
indicare con quanti giorni di anticipo si desidera
essere avvisati rispetto alla data di scadenza della
tessera. Il pulsante contraddistinto dall'icona di un
orologio consente di visualizzare e di stampare lo
scadenzario delle iscrizioni con l'elenco di tutte le
tessere in attesa di rinnovo.
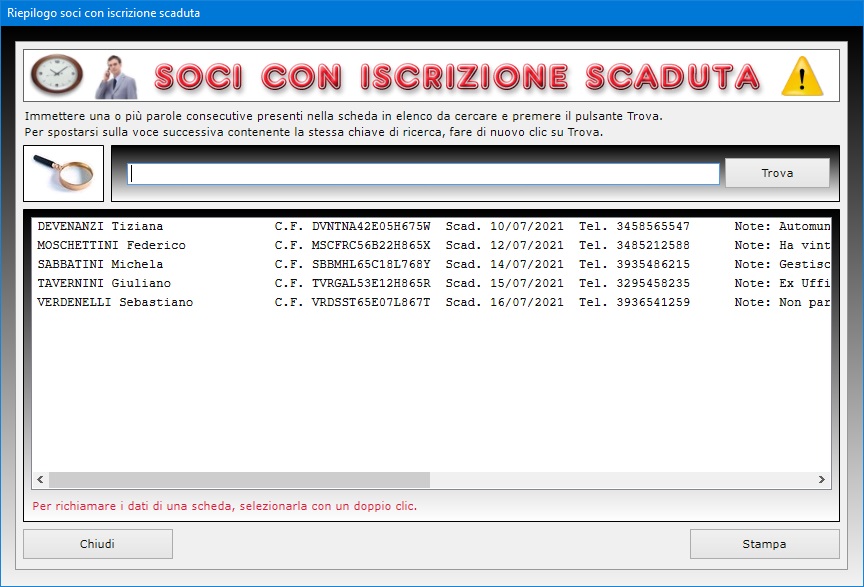
Il
software permette di inviare al Socio un messaggio
e-mail per avvisarlo della scadenza imminente con un
testo già predisposto del seguente tipo: "Gentilissimo
Sig. Rossi Carlo, con la presente le ricordiamo che
la sua tessera n. AA07654567, rilasciata in data
gg/mm/aaaa e con scadenza in data gg/mm/aaaa, ha
bisogno di essere rinnovata. Pertanto, la preghiamo
di recarsi con cortese sollecitudine presso i nostri
uffici per provvedere al rinnovo. In attesa di un suo
riscontro, le porgiamo cordiali saluti." Il
testo del messaggio può ovviamente essere integrato
e personalizzato prima di effettuare l'invio della
mail al tesserato.
Se un Socio decide di non rinnovare l'iscrizione,
basta mettere il segno di spunta sulla casella Tessera
annullata e la scheda dello stesso tesserato non
comparirà più nei risultati di ricerca. Ad ogni
modo, il software conserva traccia anche delle
iscrizioni annullate, le quali potranno essere
visualizzate esportando l'archivio in Microsoft
Excel oppure sfogliando le schede una a una
usando le frecce di scorrimento dei record.
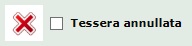
Per
inserire una scheda in archivio, bisogna fare clic
sul pulsante Nuovo, compilare i campi di
testo che interessano, caricare la foto del Socio e
premere il pulsante Salva. Si tenga presente
che i campi relativi al nome del Socio, alla data di
rilascio e a quella di scadenza della tessera sono a
compilazione obbligatoria. Per modificare una scheda
esistente, bisogna visualizzarla nella schermata di
lavoro usando le frecce di scorrimento dei record o
la funzione di ricerca, apportare le modifiche
desiderate e premere Salva.
Per allegare una foto del Socio, si può acquisirne
l'immagine con la propria WebCam. Una volta aperta la
finestra per l'acquisizione fotografica, bisogna
premere il pulsante Accendi WebCam, far
posizionare il Socio di fronte all'obiettivo e
scattargli una foto premendo il pulsante Scatta
foto. Fatto ciò, si può importare la foto
nella scheda dei dati anagrafici servendosi
dell'apposito pulsante. Infine, bisogna memorizzare
la scheda del Socio cliccando il pulsante Salva.
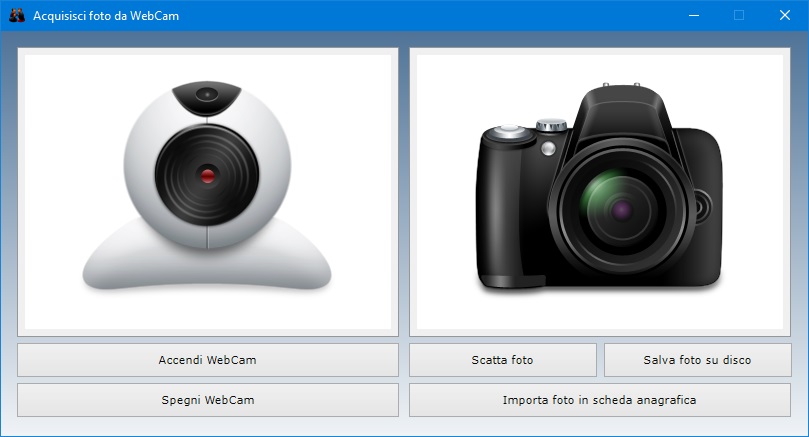
La foto
del Socio viene ridotta in scala automaticamente per
adeguarsi alle dimensioni del riquadro di anteprima.
E' comunque possibile visualizzare l'immagine a tutto
schermo facendo clic sull'icona dello zoom. Se si
vuole ritoccare la foto acquisita, la si può salvare
su disco, apportare le modifiche con un software di
grafica e ricaricarla nella scheda con il pulsante Carica
foto. Se si preferisce, anziché fotografare il
Socio con una WebCam, si può scattargli una foto in
formato Jpeg con una macchina fotografica
digitale o con uno smartphone e importarla nella
scheda anagrafica sempre utilizzando il pulsante Carica
foto.
Per trovare le schede dei Soci in archivio è
possibile utilizzare uno o più filtri di ricerca
contemporaneamente. Ad esempio, si può ottenere
l'elenco di tutti i Soci residenti in un certo
comune, che ricoprono una certa carica o che hanno
versato una determinata quota associativa.
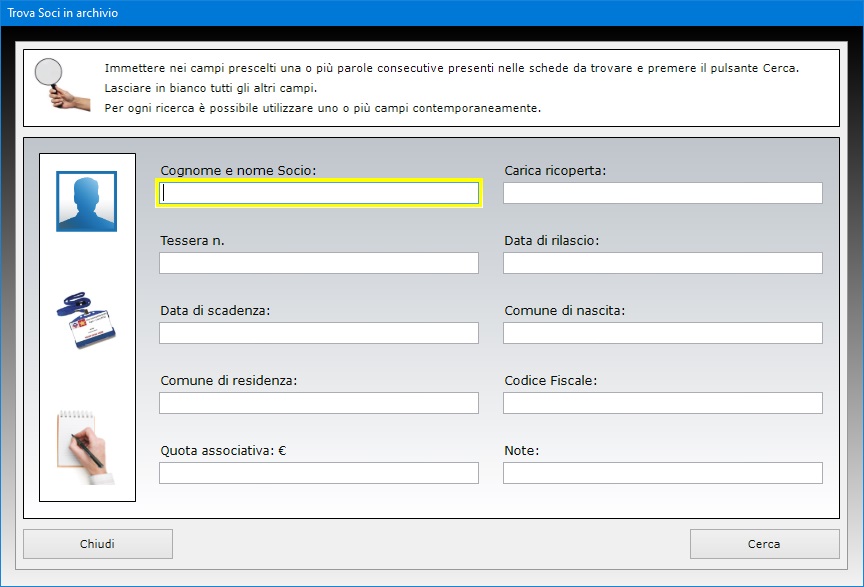
La
funzione Allega file consente di abbinare a
ciascun Socio fino a tre file di qualsiasi genere che
potrebbero contenere, ad esempio, la copia acquisita
allo scanner del documento di riconoscimento o del
contratto firmato con la propria azienda o
associazione. Il contenuto di ogni allegato può
essere descritto nell'apposito campo di testo e il
file può essere aperto in qualsiasi momento premendo
il pulsante Apri.
La scheda anagrafica di ogni singolo Socio può
essere visualizzata in anteprima o stampata su carta,
mentre l'intero archivio può essere esportato in un
file di Microsoft Excel.
L'app Stampa tessera singola
serve sia alla stampa dei singoli tesserini di
riconoscimento sia all'inserimento dei dati e del
logo dell'ente o associazione che dovranno comparire
nei tesserini stessi. Per visualizzare i dati di un
tesserato è possibile utilizzare le frecce di
scorrimento delle schede oppure effettuare una
ricerca in archivio servendosi del pulsante Trova.
Per inserire o modificare il logo e i dati dell'Ente
o Associazione, basta fare clic su di essi e seguire
le istruzioni nelle finestre che appaiono. Il logo e
i dati testuali sono salvati in automatico quando si
esce dall'ambiente per la stampa della tessera
singola.
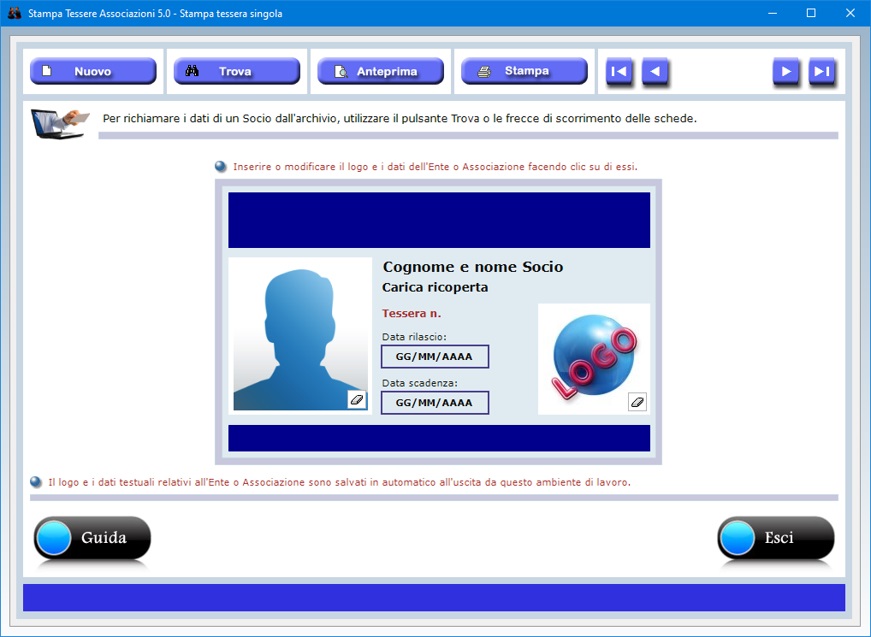
Ogni
tesserino di riconoscimento contiene i dati e il logo
dell'organizzazione nonché il numero identificativo,
il nome e il cognome del tesserato, la sua foto, la
carica ricoperta, la data di rilascio della tessera e
la data di scadenza. Le informazioni relative
all'ente, club, azienda o associazione sono salvate
in automatico quando si esce dalla schermata di
lavoro, cosicché non occorrerà reinserirle quando
si andrà a stampare una nuova tessera.
Per facilitare la stampa delle tessere, il software
consente di impostare adeguatamente i margini di
stampa superiore e sinistro nel caso in cui i valori
di partenza non coincidano con quelli richiesti dalla
propria stampante. La possibilità di definire i
margini rende il software compatibile con qualsiasi
modello di stampante.
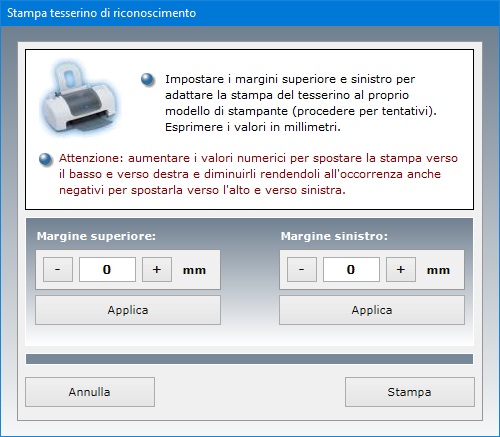
L'utente
potrà effettuare la stampa della tessera non solo su
una scheda plastificata formato bancomat (qualora
disponga di una stampante predisposta) ma anche su un
comune foglio in formato A4 oppure su un cartoncino
di dimensioni ridotte. E' possibile visualizzare
l'anteprima del tesserino prima di effettuare la
stampa.
La foto che appare nella tessera è quella che è
stata salvata in formato Jpeg o Bitmap
nella scheda del tesserato selezionato. Per
ottimizzare la stampa, è buona norma far sì che le
proporzioni (ma non necessariamente le dimensioni)
della foto corrispondano al riquadro visibile nella
schermata. Questo significa che le foto dovrebbero
essere acquisite e salvate con orientamento verticale
e non orizzontale, ossia nel formato tipico dei
ritratti anziché dei paesaggi. In fase di stampa, il
software provvede ad adattare le dimensioni
dell'immagine al riquadro della foto in formato
tessera.
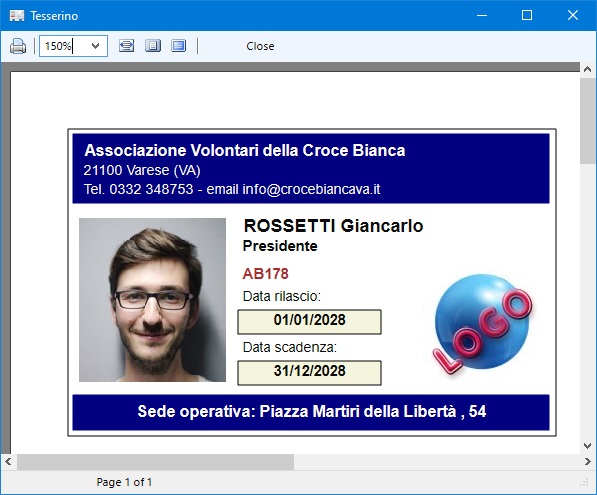
L'app Stampa
più tessere è studiata per stampare
fino a nove diversi tesserini su uno stesso foglio
A4. La schermata di lavoro mostra, appunto, nove
tesserini in anteprima, ciascuno dei quali è
associato a un pulsante che permette di richiamare i
dati di un tesserato dall'archivio dei Soci. Questo
significa che l'utente del software può selezionare
quali tesserini stampare importandoli uno a uno
dall'archivio. Prima di effettuare la stampa su
carta, l'utente può visualizzare l'anteprima
dell'intera pagina in formato A4 contenente i
tesserini.
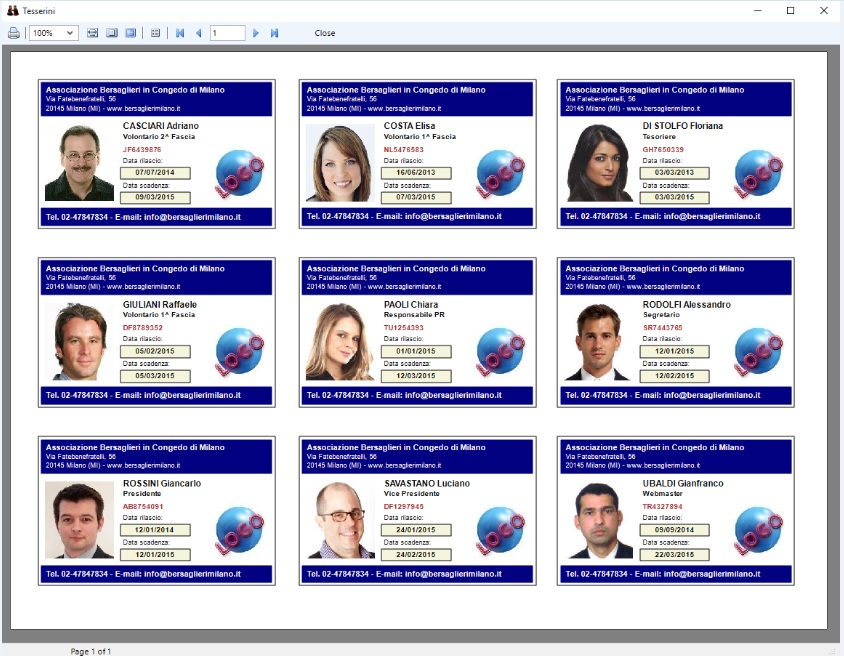
I dati
presenti su un tesserino (inclusa la foto del
tesserato) possono essere cancellati in qualsiasi
momento facendo clic sul relativo pulsante numerato.
Ciò consente di visualizzare la schermata di lavoro
in maniera più pulita per individuare immediatamente
i tesserini disponibili per l'importazione dei dati.
E' anche possibile cancellare contemporaneamente i
dati di tutti i tesserini premendo il pulsante Nuovo
oppure facendo clic sull'immagine della gomma.
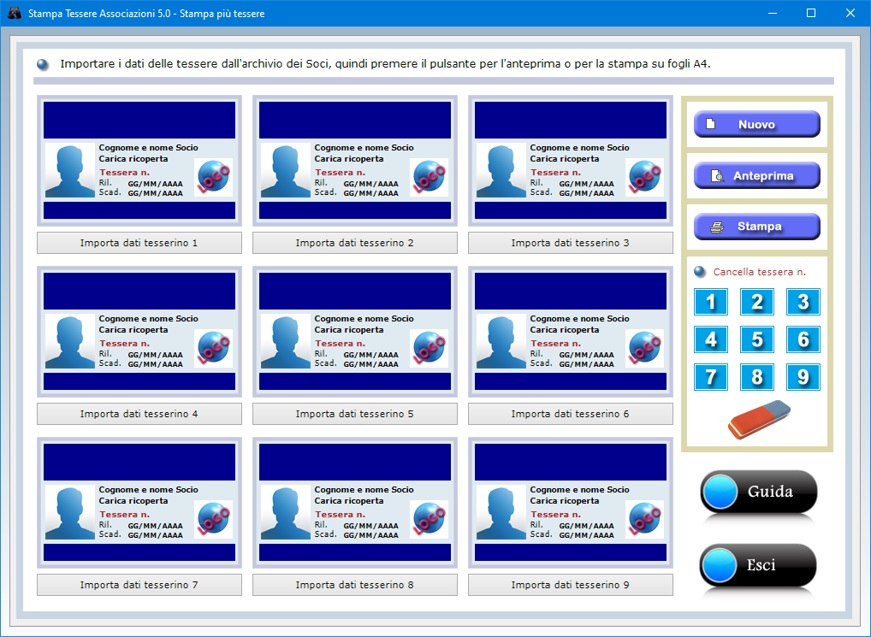
Si
tenga presente che la cancellazione dei dati dei
tesserati non elimina le schede dall'archivio dei
Soci ma serve unicamente a non stampare eventuali
tesserini compilati per errore.
L'applicazione Scadenzario pagamenti
consente di tenere sotto controllo le scadenze
giornaliere, mensili o annuali relative ai pagamenti
da effettuare e di essere avvertiti al sopraggiungere
della data. L'utente può registrare un numero
illimitato di scadenze per ciascun giorno. Le
scadenze inserite potranno essere visualizzate in
ordine cronologico in base alla data e all'ora. Per
ogni scadenza è possibile stabilire con quanti
giorni di anticipo si desidera essere avvisati.
Una volta entrati nella schermata per la gestione
delle scadenze dell'anno, si può provvedere a
compilare una nuova scheda facendo clic sull'icona Nuovo,
compilando i campi di testo e premendo Salva.
Per salvare una scheda, è necessario indicare almeno
la data e l'ora della scadenza, quanti giorni prima
si desidera essere avvisati, il nome del Pagatore e
del Beneficiario e la causale della scadenza. I dati
del Pagatore possono essere importati dall'archivio
dei Soci utilizzando il pulsante posizionato a destra
del relativo campo di testo.
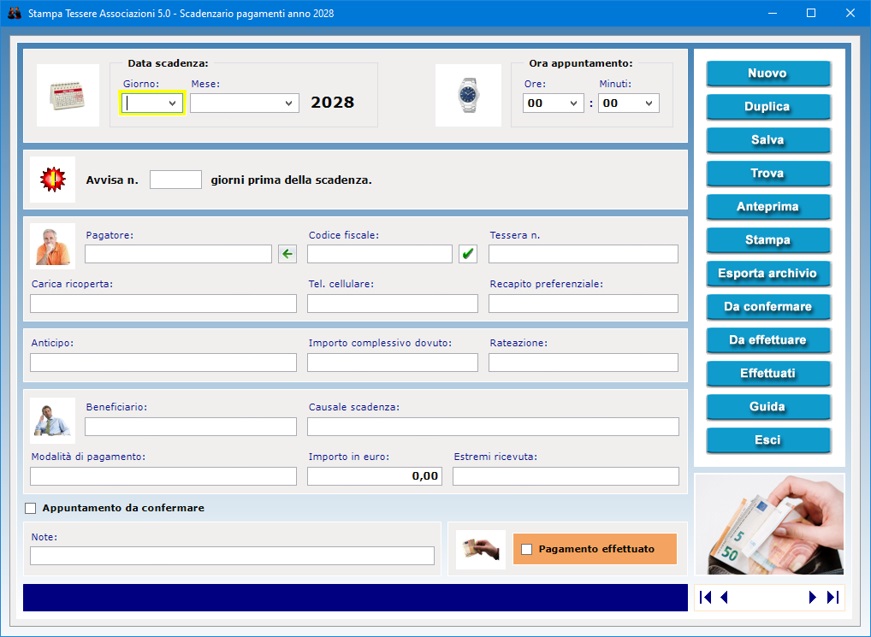
Se si
ha la necessità di inserire in archivio scadenze che
si ripeteranno nel corso dell'anno, dopo aver salvato
la prima scheda si può sfruttare la funzione Duplica
per trasportare tutti i dati (ad eccezione della data
e dell'ora) in un nuovo record. A questo punto
bisognerà soltanto esprimere giorno, mese e ora e
salvare la nuova scheda.
Come già accennato, per ogni scadenza o appuntamento
è possibile stabilire con quanti giorni di anticipo
si desidera essere avvisati. La presenza di scadenze
imminenti viene segnalata sia in maniera visiva
attraverso un messaggio informativo, sia in maniera
sonora mediante un segnale acustico che si attiva
automaticamente nel momento in cui si apre la
finestra di lavoro. Per visualizzare l'elenco delle
scadenze imminenti, basta fare clic sul pulsante OK.
Il calendario permette, inoltre, di richiamare le
scadenze relative al giorno o al mese selezionato.

La
casella Appuntamento da confermare va
spuntata per indicare che l'appuntamento preso, ad
esempio, con l'Agenzia delle Entrate o con qualsiasi
altro Beneficiario è in attesa di conferma. Il
pulsante Da confermare permette di ottenere
il riepilogo delle scadenze in sospeso mostrando, per
ciascun pagamento, la causale, la data e l'ora della
scadenza o appuntamento, il nome del Pagatore e del
Beneficiario e l'importo da pagare.
E' buona norma aggiornare lo scadenzario ogni volta
che viene saldato un pagamento mettendo il segno di
spunta sulla casella Pagamento effettuato
nella scheda dedicata e salvando i cambiamenti. Il
pulsante Da effettuare visualizza l'elenco
di tutti i pagamenti non ancora saldati, sia scaduti
che non. Per rintracciare nell'elenco la scheda della
scadenza da aggiornare, basta usare il nome del
Pagatore o del Beneficiario come filtro di ricerca,
fare clic sul pulsante Trova e, una volta
evidenziata la scadenza nella lista, selezionarla con
un doppio clic per richiamare i dati nella finestra
di lavoro principale. A questo punto è possibile
spuntare la casella Pagamento effettuato e
premere Salva per registrare le modifiche.
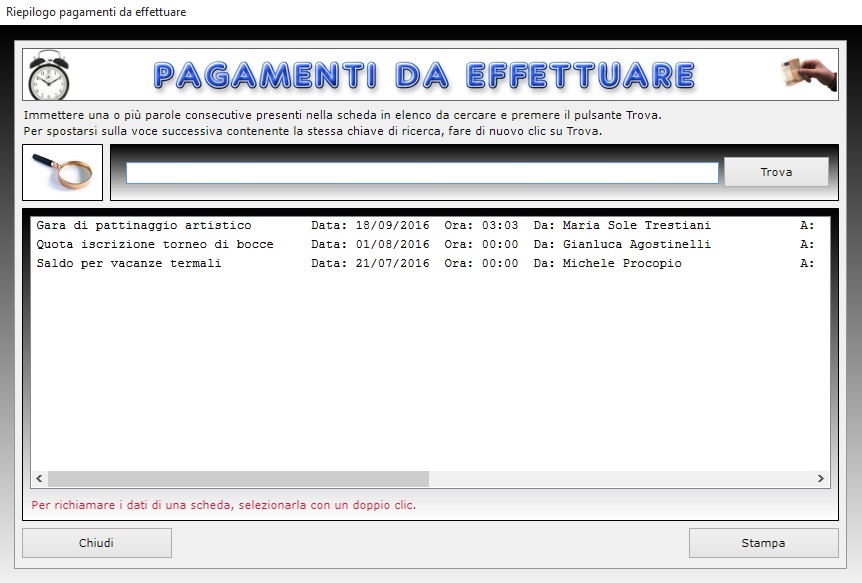
E'
possibile salvare un numero illimitato di scadenze o
appuntamenti per ciascun giorno. Le scadenze inserite
saranno visualizzate in ordine cronologico in base
alla data e all'ora indipendentemente dall'ordine con
cui l'utente le ha registrate in archivio. Il
pulsante Effettuati visualizza lo storico
dei pagamenti saldati e può essere utile per
stampare a fine anno l'elenco di tutti i versamenti
effettuati dai Soci.
Nello scadenzario pagamenti è disponibile una
funzione di ricerca avanzata che consente di creare
riepiloghi delle scadenze utilizzando più criteri di
ricerca contemporaneamente. E' possibile, ad esempio,
visualizzare l'elenco delle scadenze relative ad un
mese specifico, con riferimento ad un determinato
Pagatore o Beneficiario, eccetera.
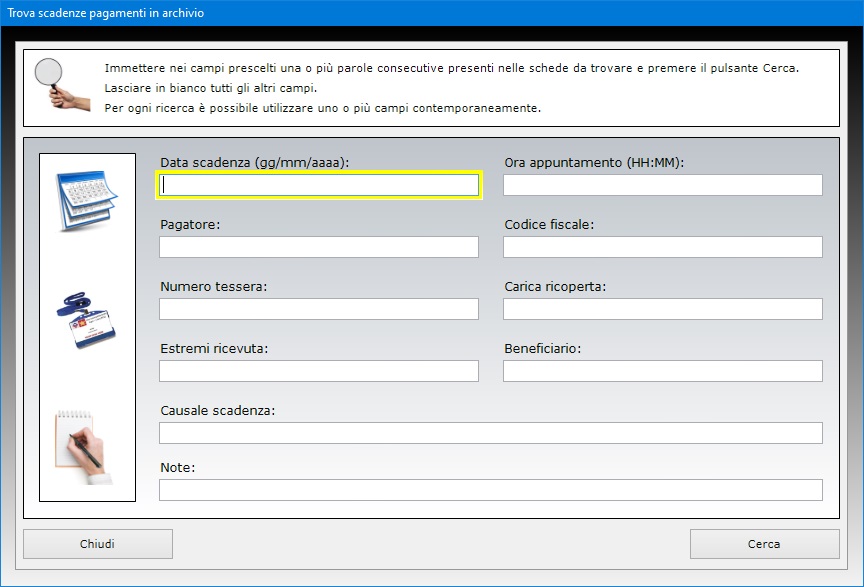
Il
pulsante Esporta archivio consente di
esportare tutte le scadenze in archivio in un foglio
di lavoro di Microsoft Excel.
L'ambiente per la gestione del Libro Soci mette a
disposizione due applicazioni che consentono,
rispettivamente, di creare un nuovo Libro Soci o di
compilare un Libro Soci esistente. La prima
operazione da effettuare consiste, quindi, nel
premere il pulsante relativo all'applicazione che si
intende utilizzare.
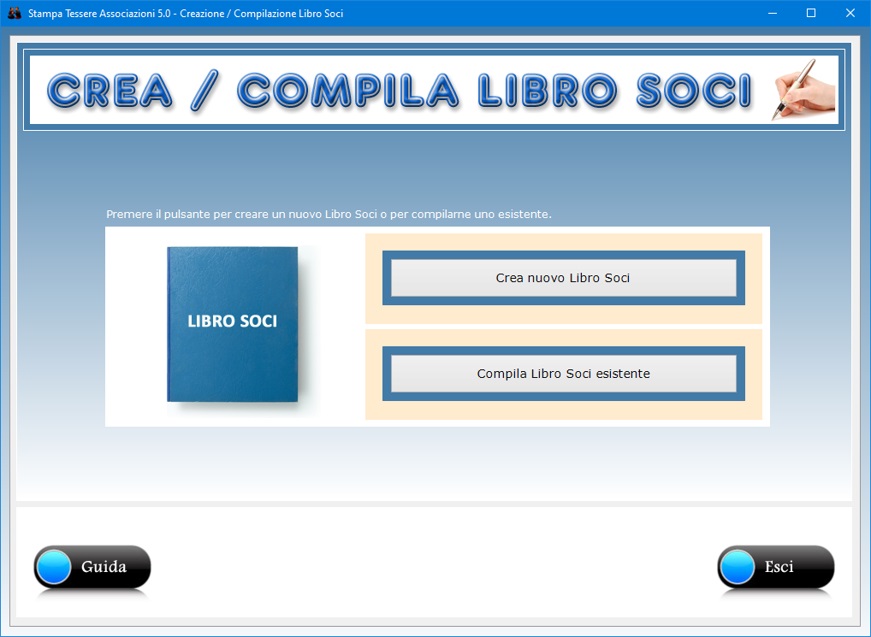
Per
creare un nuovo Libro Soci è sufficiente indicare il
nome che si vuole assegnargli nell'apposito campo di
testo e premere il pulsante Applica e chiudi.
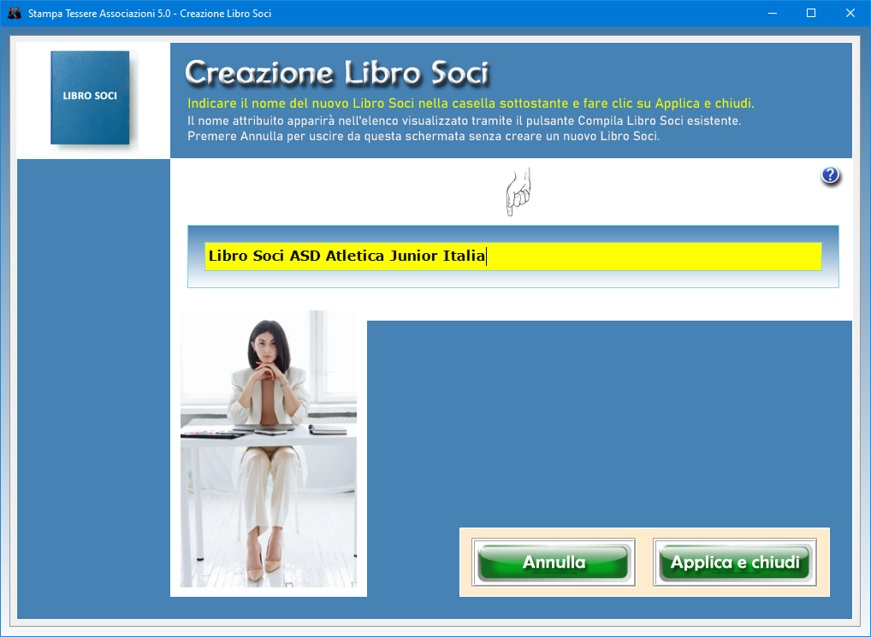
L'applicazione
Compilazione Libro Soci
consente di gestire le singole pagine del registro
degli iscritti, che devono essere numerate
progressivamente. E' buona norma far firmare ciascuna
pagina del Libro Soci (compreso il frontespizio) dal
Presidente e dal Segretario dell'associazione a
dimostrazione della sua autenticità.
Per selezionare il Libro Soci da compilare bisogna
fare clic sulla scritta Libro Soci nella
finestra di partenza del programma e poi sul pulsante
Compila Libro Soci esistente per
visualizzare un elenco di selezione contenente tutti
i registri creati.
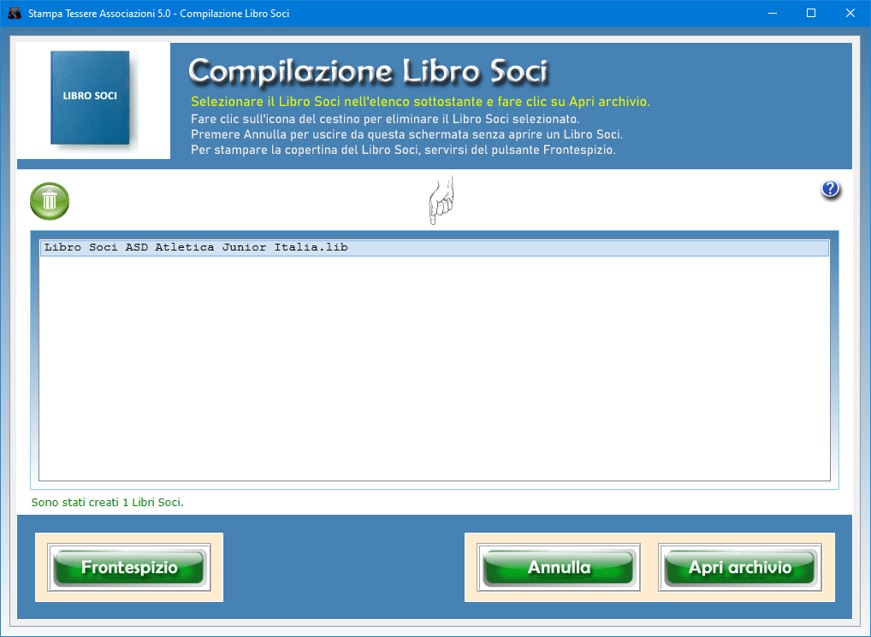
Fatto
ciò, basterà fare clic sul nome del Libro Soci in
elenco che si intende compilare e premere il pulsante
Apri archivio.
L'icona del cestino consente di eliminare il Libro
Soci selezionato. Questa funzione va utilizzata con
molta cautela dal momento che un Libro Soci eliminato
non può essere recuperato.
Il pulsante Frontespizio permette di creare
e stampare la pagina da utilizzare come copertina del
Libro Soci.
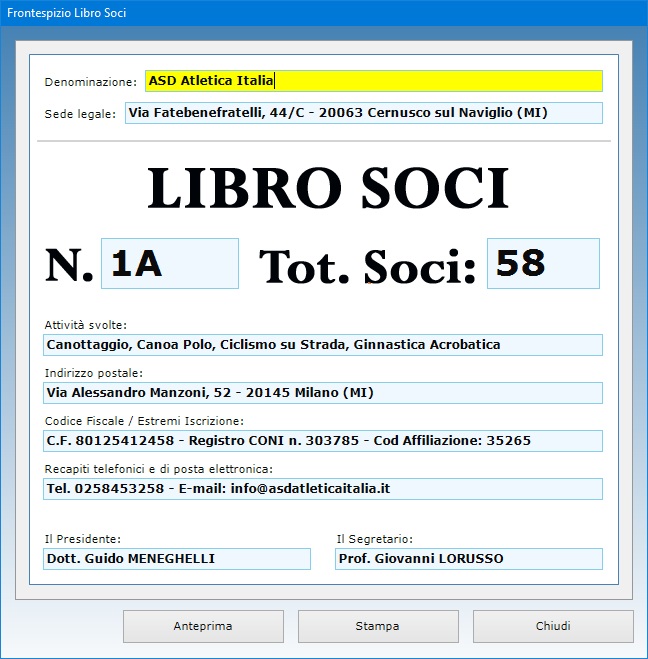
Infatti,
per facilitare l'identificazione del Libro Soci, è
consigliabile aggiungere un frontespizio contenente i
dati dell'associazione (denominazione, sede legale,
attività svolte, codice fiscale, estremi iscrizione,
recapiti telefonici e di posta elettronica), il nome
del Presidente e quello del Segretario, il numero o
codice assegnato al Libro Soci e il totale degli
iscritti. Appositi pulsanti consentono di
visualizzare un'anteprima del frontespizio e di
stamparlo su carta.
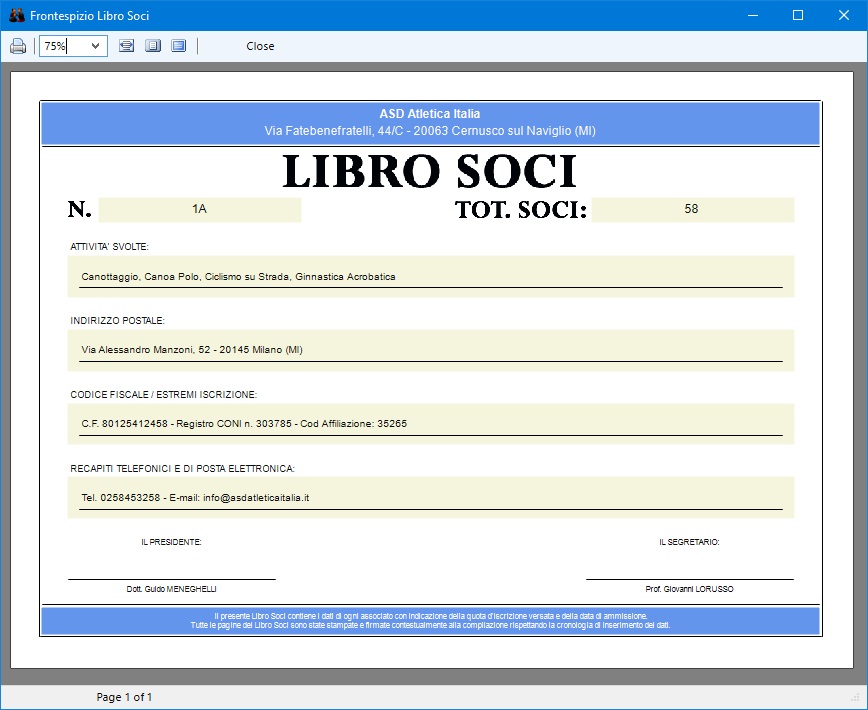
Il
fatto che tutti i file degli archivi sono posizionati
nella cartella di installazione del programma rende
molto semplice realizzare una copia di sicurezza dei
Libri Soci creati. Infatti, per effettuare il backup
dei file è sufficiente copiare l'intera cartella di Stampa
Tessere Associazioni 5.0 e incollarla
su un qualsiasi supporto di memoria, ad esempio su un
hard disk esterno o su una chiavetta USB.
Una volta entrati nell'ambiente per la compilazione
delle schede del Libro Soci, per compilare una nuova
pagina, bisogna fare clic sul pulsante Nuovo,
compilare i campi di testo e premere Salva.
All'apertura della scheda viene visualizzata l'ultima
pagina che è stata salvata in archivio in maniera da
facilitare l'aggiornamento delle informazioni. In
ciascuna pagina del Libro Soci è possibile riportare
fino a quattro nominativi. Ciascuna riga deve
contenere il numero d'ordine dell'operazione che deve
essere progressivo a partire dalla prima pagina del
registro.
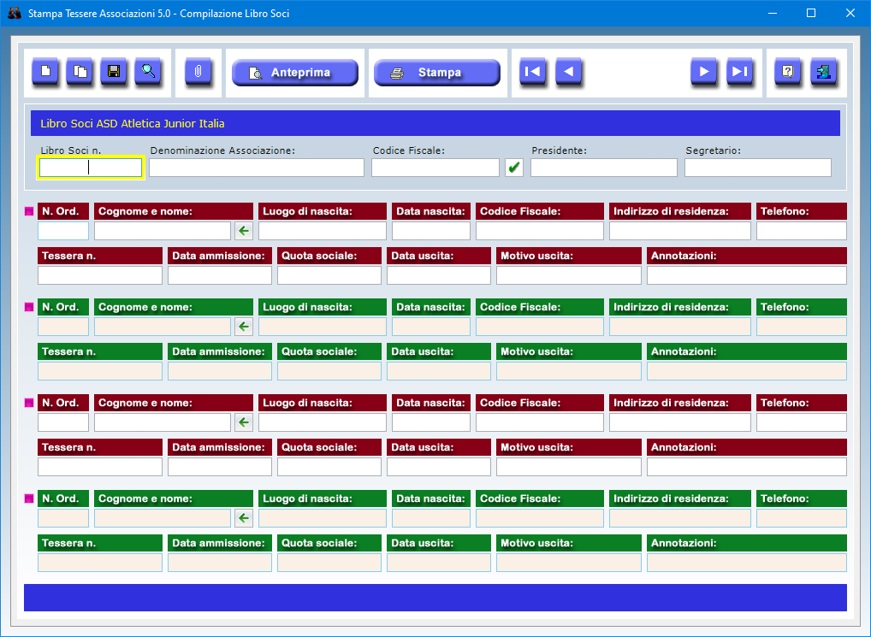
Quando
si preme il pulsante Nuovo, vengono
mantenuti i dati relativi al numero identificativo
del Libro Soci, all'associazione, al Presidente e al
Segretario, dal momento che normalmente tali dati
restano invariati. Se si desidera creare una nuova
pagina conservando il contenuto di tutti i campi di
testo di una scheda già archiviata, bisogna premere
il pulsante Duplica, apportare le eventuali
modifiche o integrazioni desiderate e fare clic su Salva.
Nel Libro Soci sono annotati i nominativi e i dati di
tutti i soggetti regolarmente iscritti
all'associazione. In particolare, il registro deve
contenere i dati degli associati, cioè nome e
cognome, data e luogo di nascita, indirizzo di
residenza, codice fiscale, recapito telefonico, quota
d'iscrizione versata e numero di tessera. Inoltre,
per ogni iscritto deve essere riportata la data di
ammissione nell'associazione, nonché l'eventuale
data di uscita dalla stessa con indicazione del
motivo. Un apposito campo di testo consente di
inserire ogni ulteriore annotazione riferita a
ciascun associato. In ogni pagina bisogna indicare il
numero identificativo assegnato al Libro Soci (che
dovrà coincidere con quello riportato nel
frontespizio), la denominazione dell'associazione, il
suo codice fiscale, il nome del Presidente e quello
del Segretario.
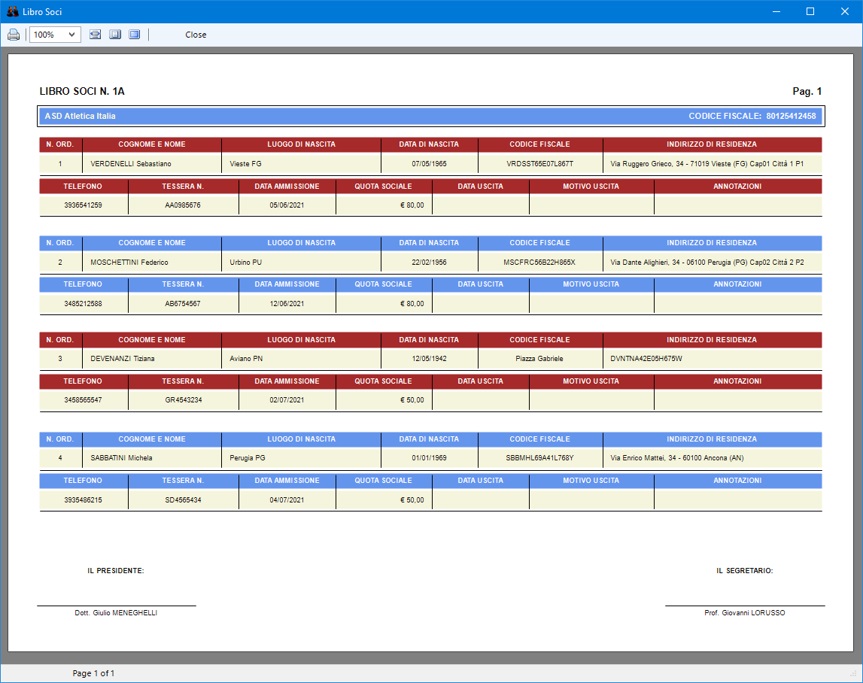
E'
possibile velocizzare la registrazione degli
associati nel Libro Soci importando i dati
dall'archivio anagrafico. A tale fine, bisogna
servirsi del pulsante contraddistinto da una freccia
verde presente a destra di ogni campo riservato al
cognome e nome. Una volta aperta la finestra per
l'importazione dei dati, basterà fare doppio clic
sul nome dell'associato per attingere i suoi dati.
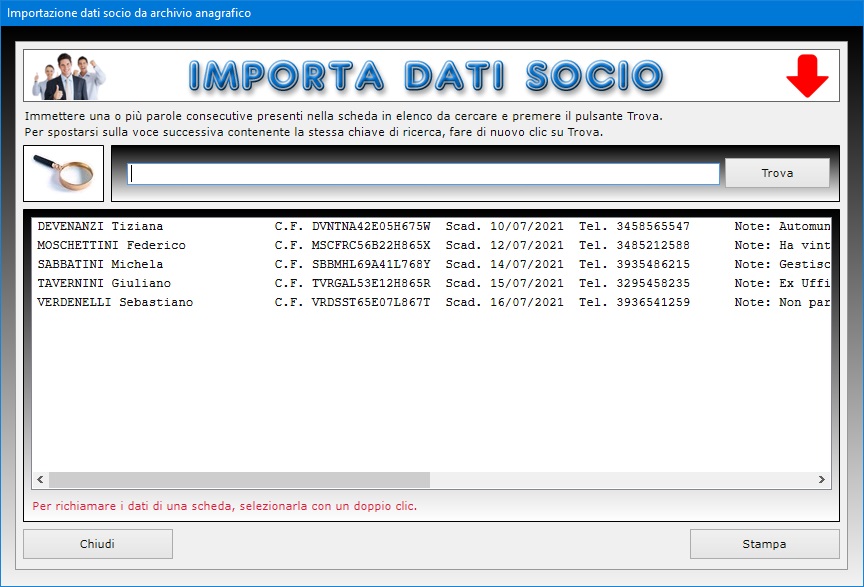
La
funzione Allega file consente di associare a
ciascuna pagina del Libro Soci tre file di qualsiasi
genere che potrebbero contenere, ad esempio,
documenti riguardanti gli iscritti presenti nella
pagina.
Il pulsante Trova consente di ottenere
l'elenco di tutte le pagine del Libro Soci riportando
per ciascuna il nome del socio indicato nella prima
riga e di richiamare quella di proprio interesse con
un doppio clic. Per individuare velocemente una
pagina nell'elenco basta immettere una o più parole
consecutive presenti nella scheda da cercare e
premere il pulsante Trova.
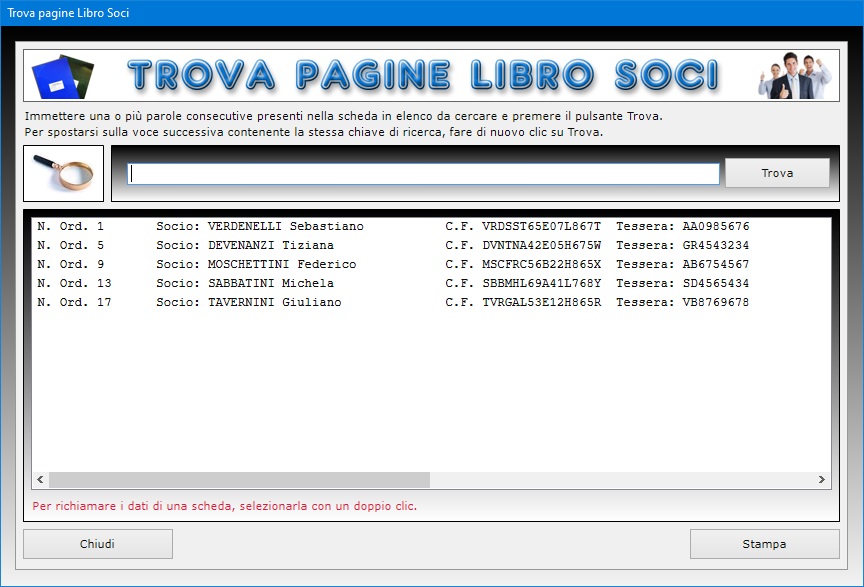
In
qualsiasi momento è possibile visualizzare
l'anteprima di stampa della pagina corrente del Libro
Soci facendo clic sul pulsante Anteprima. Se
si desidera stampare la stessa pagina direttamente su
carta basta premere il pulsante Stampa. Si
ricorda che ciascuna pagina deve essere firmata dal
Presidente dell'associazione e dal Segretario. Il
numero progressivo della pagina è assegnato dal
software e coincide con il numero della scheda.
L'ambiente per la gestione della primanota e del
bilancio mette a disposizione due applicazioni che
consentono, rispettivamente, di registrare i
movimenti di denaro in entrata e in uscita e di
visualizzare il riepilogo di primanota con il
bilancio degli importi incassati e di quelli spesi.
La prima operazione da effettuare consiste, quindi,
nel premere il pulsante relativo all'applicazione che
si intende utilizzare.
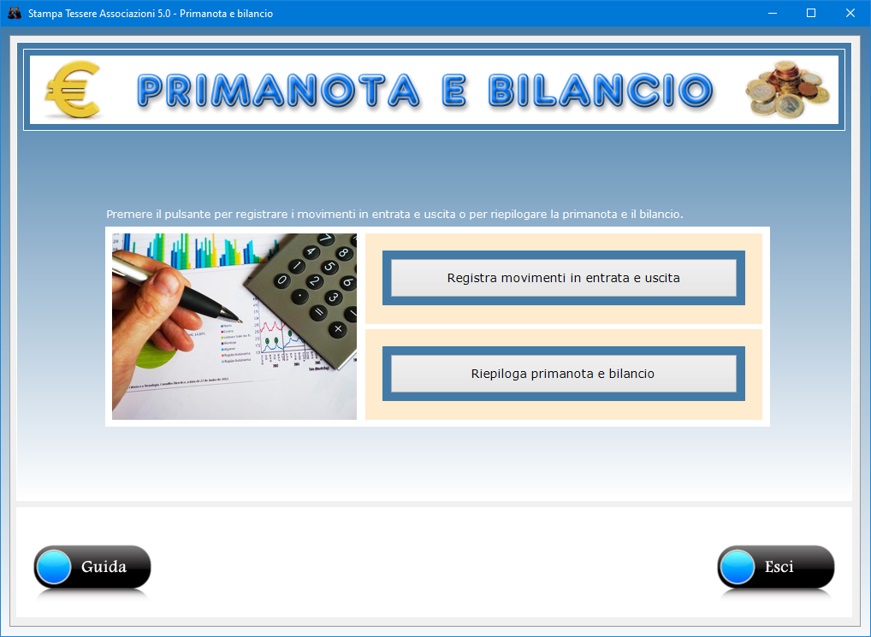
L'applicazione
Registrazione movimenti è
l'ambiente in cui bisogna annotare tutte le
operazioni relative ai pagamenti in entrata e in
uscita che confluiranno nel registro di primanota
della propria associazione.
La prima operazione da effettuare per registrare un
nuovo movimento in dare o in avere consiste
nell'indicare l'anno solare in cui avviene il
pagamento e premere il pulsante Apri. A
questo punto si entra nell'ambiente in cui bisogna
registrare i dati relativi al movimento che farà
parte del registro di primanota.
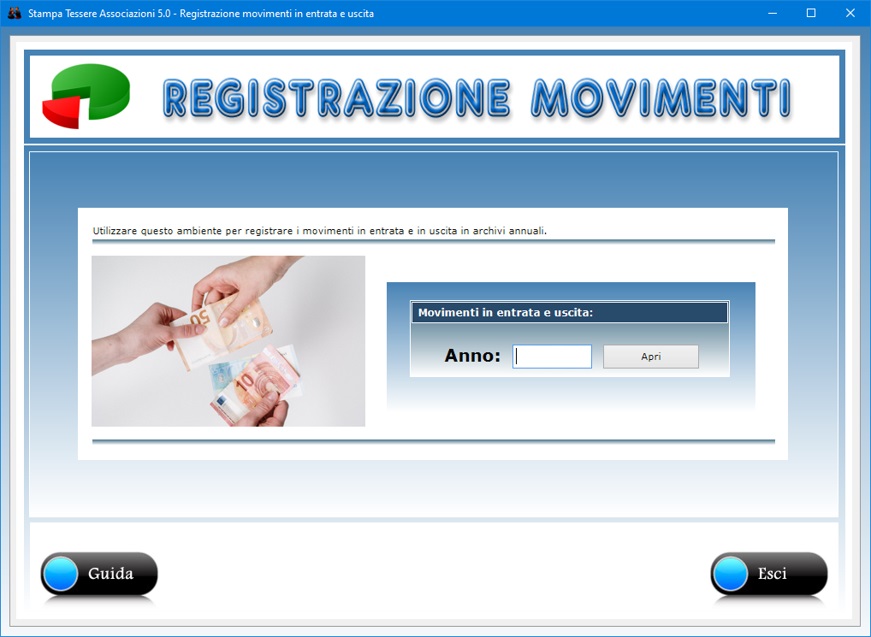
Per
inserire una nuova scheda, bisogna fare clic sul
pulsante Nuovo e specificare se si tratta di
un movimento in entrata o in uscita selezionando la
relativa opzione e digitando l'importo in euro. Il
campo della data dell'operazione riporta in
automatico il giorno corrente ma può all'occorrenza
essere modificato manualmente se, ad esempio, in tale
campo si preferisce indicare la data in cui il
pagamento viene saldato.
Il campo della causale va compilato indicando
esattamente a cosa si riferisce il pagamento in
entrata o in uscita. E' possibile fornire ulteriori
dettagli sulla causale sfruttando il campo del
promemoria.
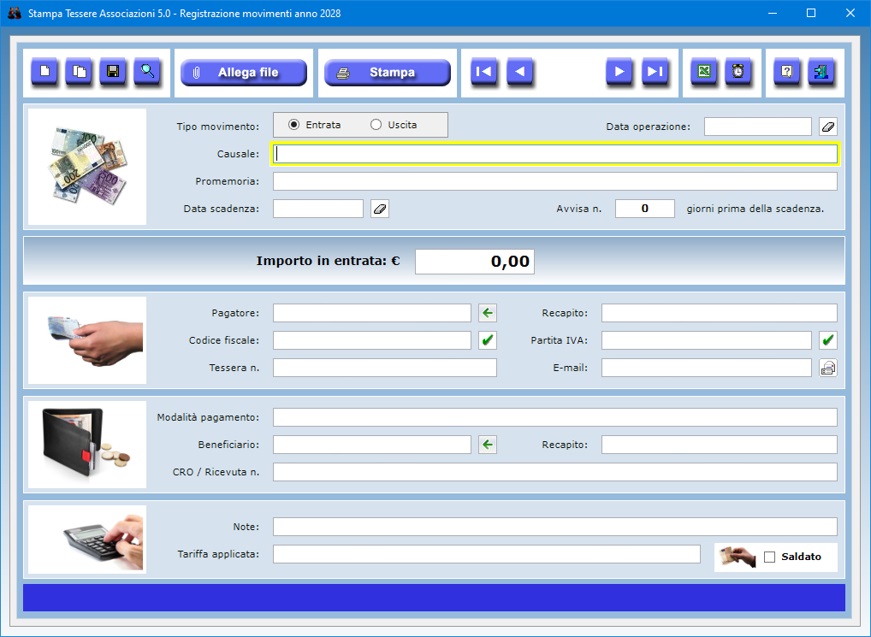
Il
pulsante Duplica può sostituire il pulsante
Nuovo se si vuole registrare un nuovo
movimento simile ad un altro già archiviato nella
primanota dello stesso anno solare. A tal fine, basta
visualizzare la scheda del vecchio pagamento
richiamandola con le frecce di scorrimento dei record
o con la funzione Trova, fare clic su Duplica,
apportare le opportune modifiche ai campi di testo e
fare clic su Salva.
La data di scadenza va indicata esprimendo
contemporaneamente il numero di giorni di preavviso
con cui si desidera essere informati
dell'approssimarsi della medesima scadenza. Inserendo
queste informazioni, sarà possibile ottenere i
riepiloghi dei pagamenti in scadenza e di quelli
insoluti, vale a dire dei pagamenti scaduti e non
saldati.
La funzione Allega file consente di allegare
alla scheda di ciascun movimento di primanota fino a
tre file di qualsiasi genere, che potrebbero
contenere, ad esempio, la copia digitale della
ricevuta di versamento o documenti relativi al
Pagatore o Beneficiario.
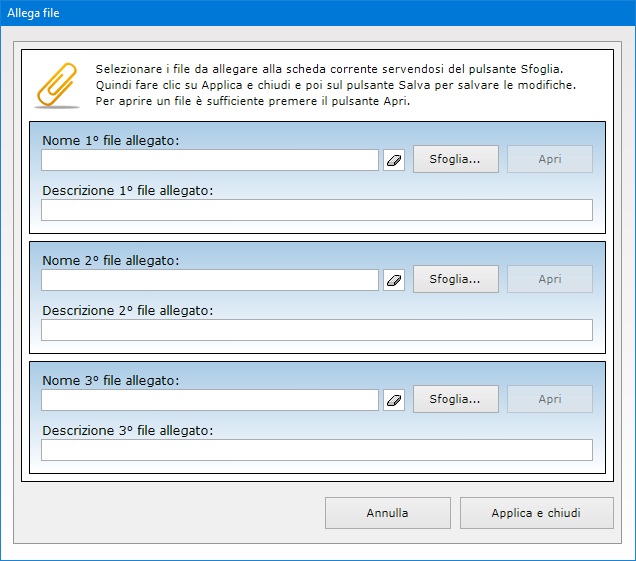
I dati
del Pagatore e del Beneficiario possono essere
digitati sul momento ma è anche possibile
richiamarli dall'archivio anagrafico dei soci
sfruttando i pulsanti collocati a destra dei relativi
campi di testo. Sono anche presenti pulsanti per
controllare la validità del codice fiscale e della
partita IVA del Pagatore.
Dopo aver compilato tutti i campi di testo di
interesse, è necessario fare clic su Salva
per inserire la scheda in archivio.
La funzione Trova permette di ritrovare i
movimenti archiviati utilizzando più filtri di
ricerca contemporaneamente. A titolo di esempio, si
potrebbe ottenere l'elenco di tutti i pagamenti
effettuati a favore di un determinato Beneficiario o
di quelli a cui è stata applicata una certa tariffa.
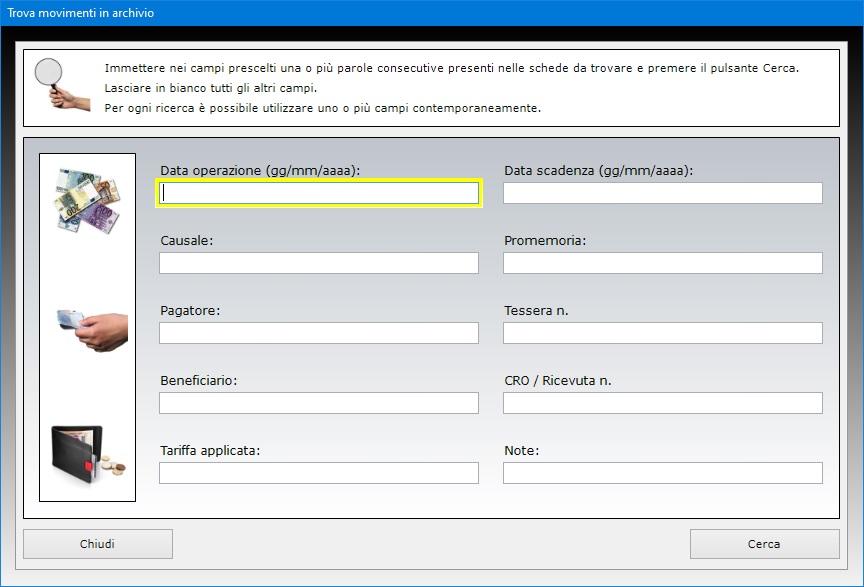
Quando
un pagamento in entrata o in uscita viene saldato,
bisogna spuntare la relativa casella e salvare le
modifiche alla scheda. Per richiamare una scheda
archiviata precedentemente, si può usare la funzione
Trova oppure visualizzare le schede a una a
una utilizzando le fecce di scorrimento dei record.
Una volta trovata la scheda da aggiornare, basta
mettere il segno di spunta sulla casella Saldato
e salvare i cambiamenti.
Il pulsante contraddistinto dall'icona di un orologio
serve a visualizzare il riepilogo dei pagamenti in
scadenza o scaduti e non saldati. Dopo aver
visualizzato tale riepilogo, è possibile richiamare
una scheda con un doppio clic sulla relativa voce in
elenco.
La scheda informativa del singolo movimento di
primanota può essere stampata su carta, mentre
l'intero archivio annuale può essere esportato in un
foglio di Excel.
L'applicazione Riepilogo primanota e
bilancio consente di visualizzare e
stampare il registro di primanota della propria
associazione con l'estratto conto dei movimenti in
dare e in avere registrati in ogni anno solare,
mostrando il riepilogo delle operazioni, il totale
degli incassi, il totale degli esborsi e il bilancio
in attivo o passivo equivalente alla differenza fra
entrate e uscite.
Per visualizzare il registro di primanota relativo ai
movimenti registrati in un certo intervallo di tempo,
basta indicare una causale unitamente alla data di
inizio e a quella di fine intervallo e premere il
pulsante Visualizza riepilogo. Se si
desidera ottenere la primanota di tutti i movimenti
registrati a prescindere dalla causale, è
sufficiente selezionare l'intervallo di tempo senza
specificare nessuna causale.
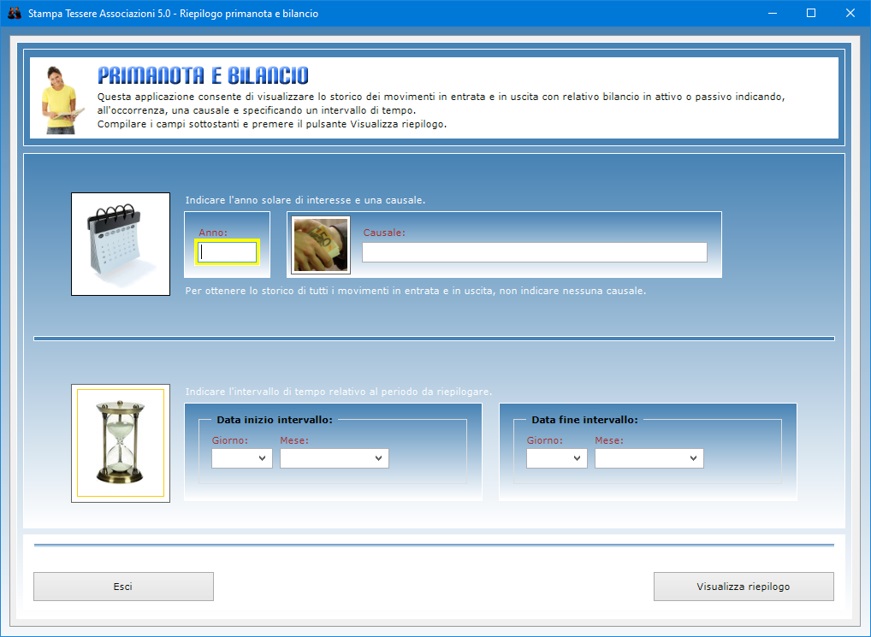
Il
registro di primanota che si ottiene visualizza il
riepilogo di tutti gli incassi percepiti e le spese
sostenute nel periodo specificato, riportando per
ogni operazione il tipo di movimento (entrata o
uscita), la causale, la data dell'operazione, il nome
del Pagatore, il nome del Beneficiario e l'importo in
entrata o in uscita. In calce, appaiono i totali
delle entrate e delle uscite con relativo bilancio.
Il registro di primanota può essere stampato su
carta facendo clic sull'apposito pulsante.
Tutti gli archivi di Stampa Tessere
Associazioni 5.0 possono essere
esportati in un file di Microsoft Excel
utilizzando una semplice funzione accessibile con
pochi clic del mouse. Il foglio di Excel
generato potrà essere aperto con qualsiasi
applicazione in grado di gestire i file in formato XLS
(ad esempio, con Open Office, Libre
Office o Microsoft Office).
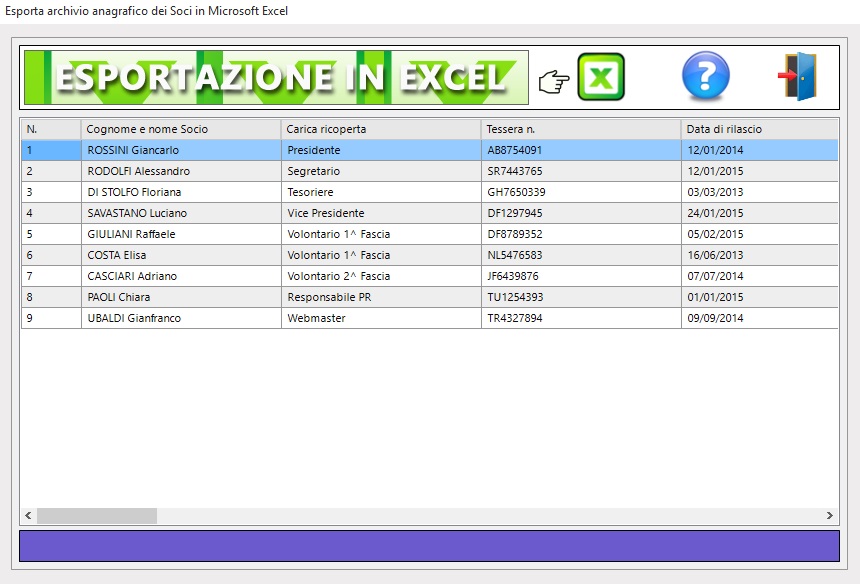
Stampa
Tessere Associazioni 5.0 può essere
utilizzato anche in una rete locale se si ha
necessità di condividere gli archivi fra più
postazioni di lavoro. L'acquisto di una singola
licenza autorizza l'utente ad installare il software
su tutte le macchine di sua proprietà senza limiti
di tempo.
Conformemente alla normativa sulla privacy, l'accesso
al software è protetto da una password che deve
essere costituita da almeno otto caratteri e che può
essere cambiata dall'utente autorizzato tutte le
volte che desidera. Per il primo accesso al programma
e dopo ogni installazione, bisogna utilizzare la
parola chiave "autenticazione"
(scritta senza le virgolette).
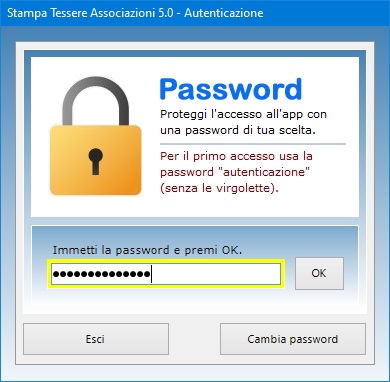
Stampa
Tessere Associazioni 5.0 funziona anche
su chiavetta USB. A tal fine, basta copiare
la cartella del programma su pen-drive e
fare doppio clic sull'icona dell'applicazione per
eseguirla. La copia della cartella su dispositivo
esterno è anche il metodo più veloce per effettuare
il backup di tutti gli archivi.
Stampa Tessere Associazioni 5.0
è quindi il programma ideale per qualsiasi
associazione, ente o ditta in cerca di uno strumento
veloce per la stampa di tesserini di riconoscimento
con foto digitali nonché per la gestione delle
scadenze delle iscrizioni, dei pagamenti e della
tenuta del Libro Soci. L'utente resterà
piacevolmente sorpreso nel constatare come il
software richieda tempi di apprendimento praticamente
nulli.
|