Gestione
Pass Visitatori è un software rivolto
ad aziende di qualsiasi dimensione e settore che
semplifica e ottimizza la gestione dei pass di
ingresso (chiamati anche badge, tesserini,
cartellini ecc.) da rilasciare ai visitatori o ad
altro personale autorizzato ad accedere alla propria
struttura. Il programma offre un efficace sistema
digitale per monitorare le movimentazioni di ogni
singolo pass, dal ritiro alla riconsegna, garantendo
una tracciabilità completa e in tempo reale,
registrando in maniera precisa chi è entrato e chi
è uscito dalla struttura e quando.

In un
contesto aziendale dinamico e in continua evoluzione,
la gestione efficiente e sicura dei pass di accesso
rappresenta un aspetto cruciale per la protezione
delle risorse e per la fluidità operativa. Le
procedure manuali e i registri cartacei spesso si
rivelano inefficienti, dispendiosi in termini di
tempo e soggetti a errori umani, rischiando di
compromettere la sicurezza interna. Gestione
Pass Visitatori aiuta a risolvere
queste criticità fornendo una visione chiara e
completa delle operazioni di consegna e riconsegna
dei pass e generando dettagliati report su
specifici intervalli di tempo.
L'app Schedario Pass è
l'ambiente in cui vanno forniti i dettagli di tutti i
pass emessi dalla propria azienda che i visitatori o
altre persone autorizzate avranno bisogno di ritirare
e di riconsegnare. I dati da indicare relativamente a
ogni pass riguardano il suo numero o codice
identificativo, la sua tipologia, il suo utilizzo (ad
esempio, se autorizza l'accesso per un singolo
giorno, per qualche ora, durante un determinato
evento, in specifiche aree della struttura, solo se
accompagnati da personale autorizzato ecc.),
informazioni sui duplicati del pass ove esistenti, il
luogo di conservazione (ad esempio, armadietto della reception
o altra postazione all'ingresso della struttura), il
nome e i recapiti della persona responsabile del
rilascio del pass, eventuali gruppi di utenti
autorizzati al ritiro e ogni ulteriore annotazione.
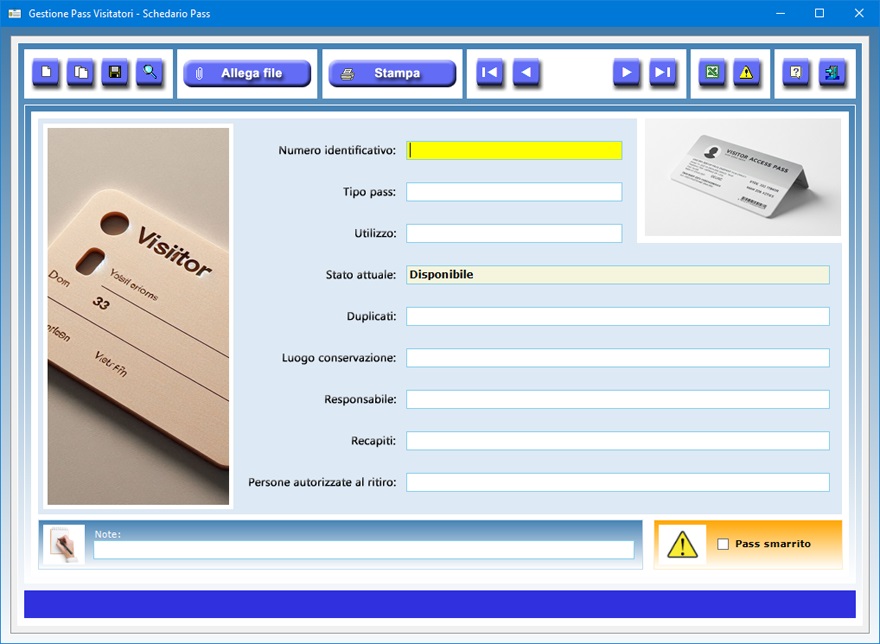
Per
inserire in archivio la scheda di un nuovo pass,
bisogna premere il pulsante Nuovo (icona del
foglio bianco), compilare i campi di testo che
interessano e premere Salva (icona del
dischetto floppy). Per modificare una scheda già in
archivio, basta visualizzarla nella schermata di
lavoro utilizzando la funzione di ricerca o le frecce
di scorrimento dei record, aggiornare i dati e
premere Salva.
La funzione Duplica è particolarmente utile
se si ha bisogno di registrare diversi pass con
caratteristiche simili, ad esempio quelli che
autorizzano l'accesso a uffici della stessa area
della struttura, quelli assegnati allo stesso
responsabile e così via. Per duplicare una scheda,
bisogna innanzitutto visualizzarla usando la funzione
di ricerca o le frecce di scorrimento dei record,
premere il pulsante Duplica (icona dei due
fogli sovrapposti), modificare i dati e, infine, fare
clic su Salva.
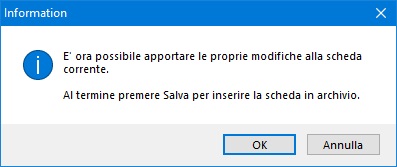
Il
campo "Stato attuale" è di sola
lettura e si aggiorna automaticamente quando si
registra il ritiro di un pass utilizzando l'apposita
funzione. In quel momento, infatti, la dicitura "Disponibile"
presente nel campo di testo viene sostituita da
un'altra indicante il nome dell'utente che ha
ritirato il pass seguito dalla data e dall'ora
dell'operazione. Quando invece si registra la
riconsegna del pass, la dicitura diventa nuovamente "Disponibile".
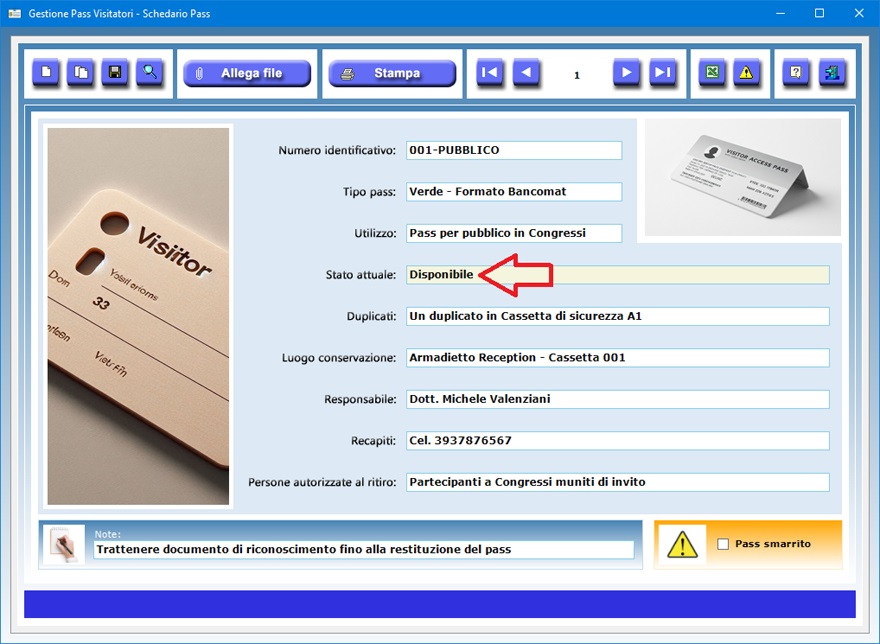
Il
pulsante Allega file permette di associare
alla scheda di ciascun pass fino a tre file da
richiamare velocemente con un clic. Tali file
potrebbero contenere, ad esempio, informazioni sul
locale a cui il pass autorizza l'accesso, la copia
del documento di riconoscimento del responsabile e
così via.
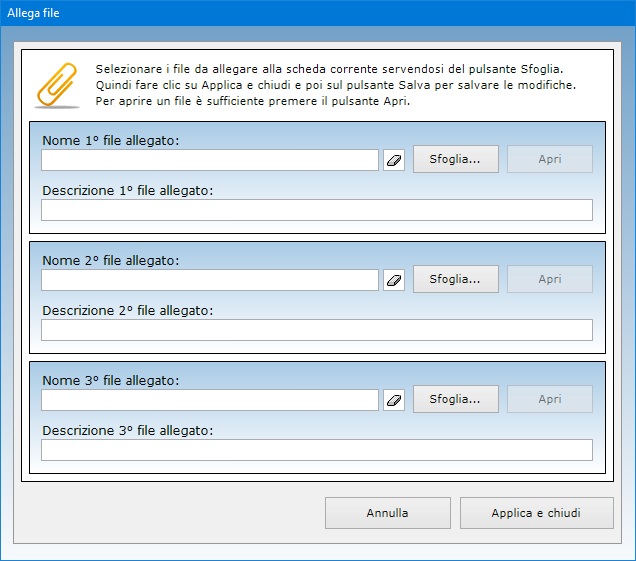
Il
pulsante Trova (icona della lente di
ingrandimento) consente di effettuare ricerche
avanzate in archivio funzionanti anche con chiave
parziale, ossia indicando una o più parole
consecutive contenute nei campi di testo. Per ogni
ricerca è possibile utilizzare uno o più filtri
contemporaneamente. Ciò consente, ad esempio, di
ottenere l'elenco di tutti i pass di una certa
tipologia, assegnati allo stesso responsabile o a cui
sono state associate specifiche parole nel campo
delle note. I risultati di ciascuna ricerca possono
essere stampati.
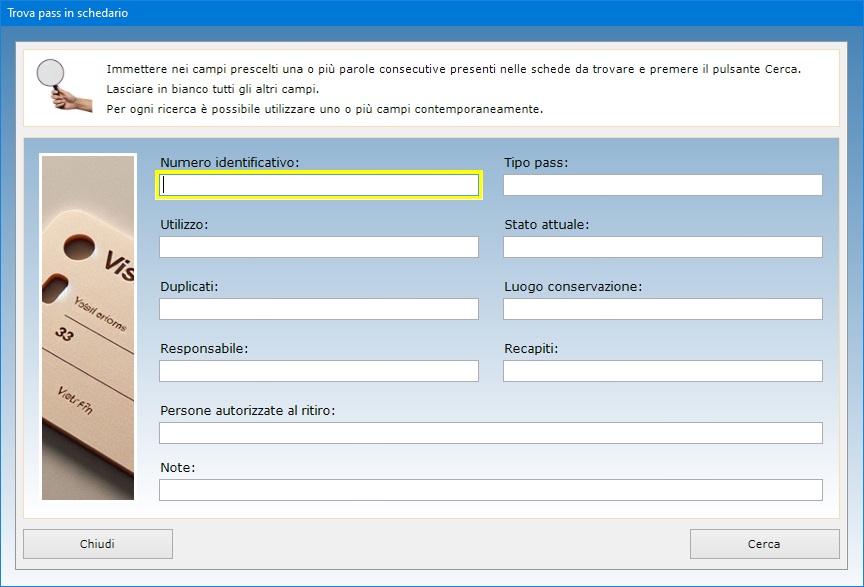
Se il
pass è stato smarrito, è necessario spuntare
l'apposita casella e salvare le modifiche alla scheda.
Per visualizzare l'elenco di tutti i pass smarriti
bisogna premere il pulsante contraddistinto
dall'icona di un triangolo giallo.
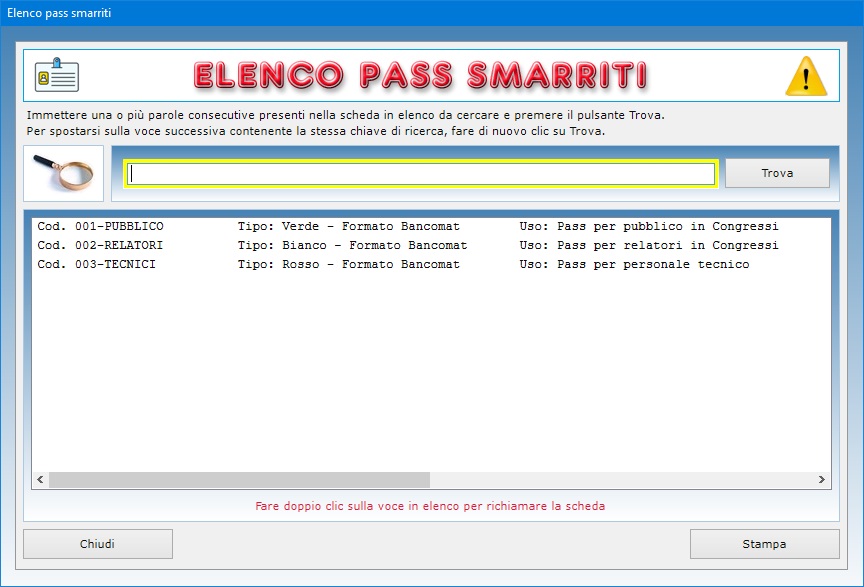
Si
tenga presente che, in fase di selezione di un pass
per registrare un'operazione di ritiro o di
riconsegna, l'elenco non visualizzerà quelli
smarriti. Pertanto, se un pass smarrito venisse
ritrovato, è necessario aggiornare la relativa
scheda togliendo il segno di spunta dall'apposita
casella e premendo il pulsante Salva.
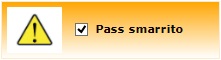
La
singola scheda può essere stampata su carta premendo
il pulsante Stampa, mentre l'intero
schedario dei pass può essere esportato in un foglio
di Excel.
L'app Ritiri e Riconsegne
mette a disposizione due ambienti di lavoro quasi
identici in cui è possibile registrare in modo
rapido e preciso il ritiro e la riconsegna dei pass,
associando ogni operazione al visitatore, alla data e
all'ora esatta. Per prima cosa, bisogna premere il
pulsante riguardante il tipo di operazione da
effettuare, ossia il ritiro o la riconsegna di un
pass.
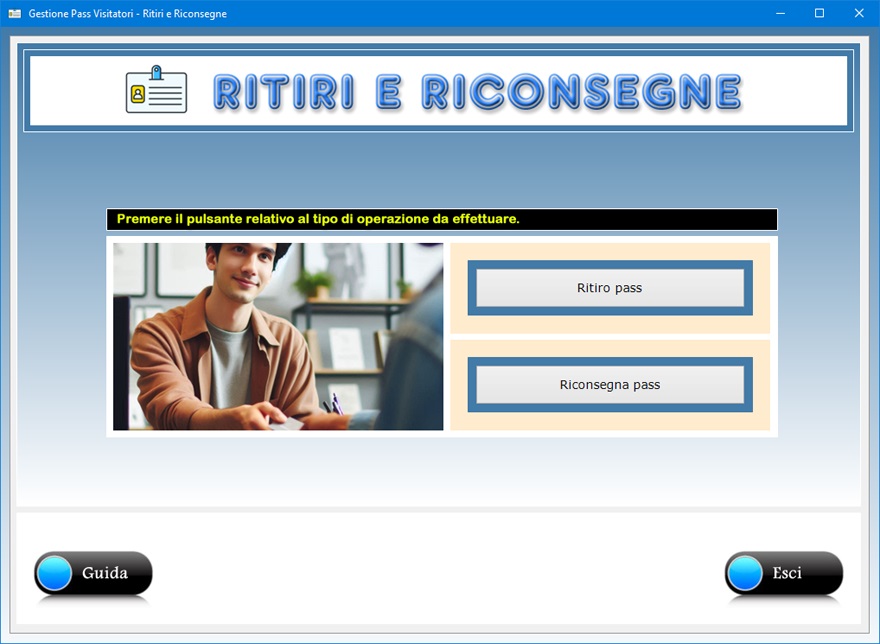
Nella
finestra che appare, si deve quindi fare clic sul
pulsante Seleziona pass per visualizzare un
apposito elenco che, a seconda dell'operazione,
mostra i pass disponibili per il ritiro o quelli da
riconsegnare.
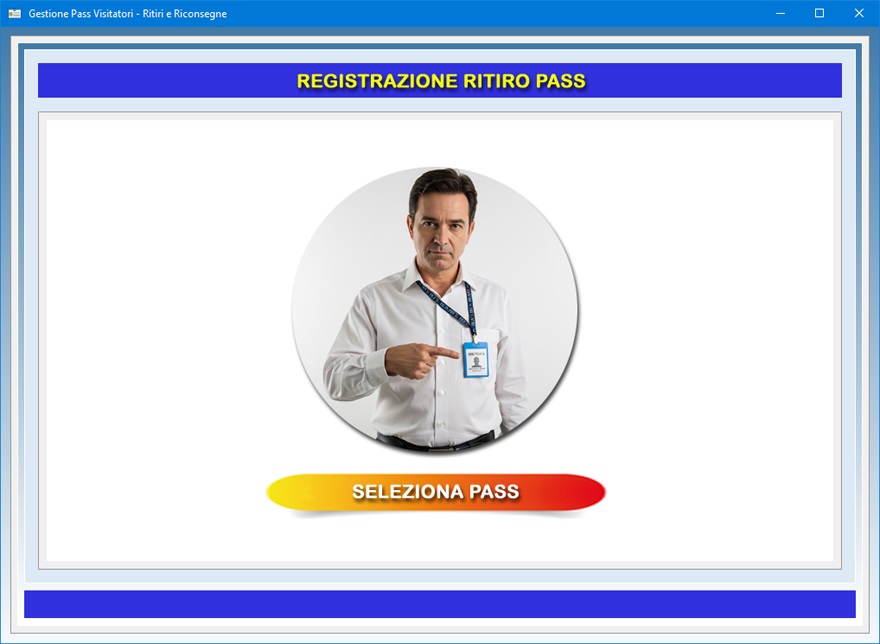
Per
richiamare la scheda di un pass nel modulo di ritiro
o di riconsegna, basta fare doppio clic sulla
relativa voce all'interno della lista. Tale lista
attinge i dati dallo schedario dei pass e non
visualizza quelli contrassegnati come smarriti.
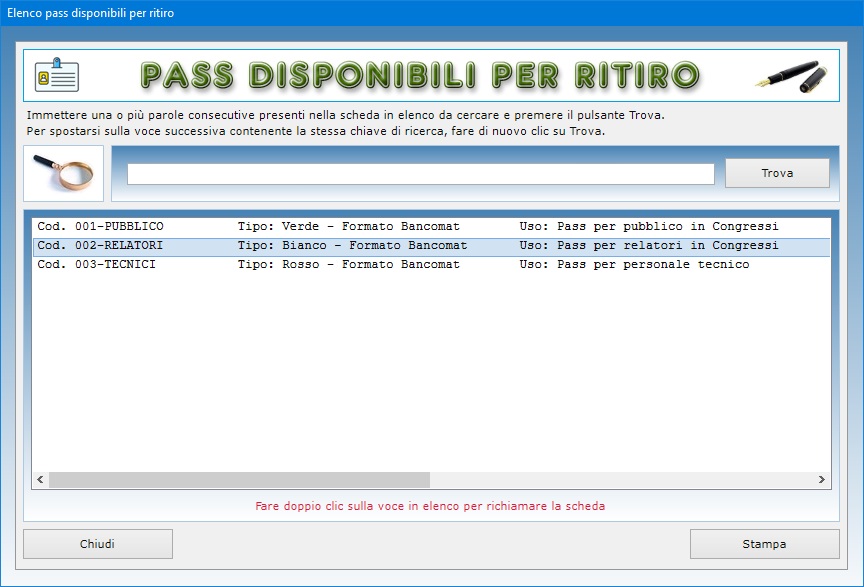
Il
riepilogo dei pass da riconsegnare mostra, per ogni
pass, il nome del visitatore unitamente alla data e
all'ora in cui ha ritirato il pass.
I dati del pass richiamati dallo schedario riguardano
il numero identificativo, la tipologia, l'utilizzo,
il luogo di conservazione, il nome e i recapiti del
responsabile e le persone autorizzate al ritiro.
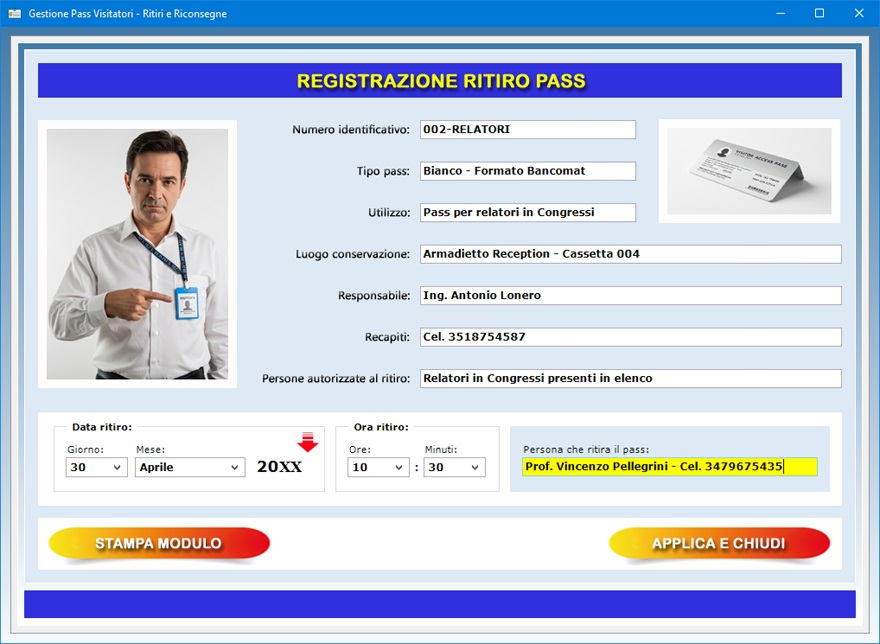
I campi
relativi alla data e all'ora dell'operazione appaiono
già compilati ma, se si desidera, è possibile
modificarli, ad eccezione dell'anno solare. Occorre
ricordare che è obbligatorio indicare non solo la
data e l'ora dell'operazione ma anche il nome della
persona che ritira o riconsegna il pass
(eventualmente seguito dal suo numero di cellulare).
Il modulo per registrare la riconsegna dei pass è
praticamente identico a quello per il ritiro. Dal
momento che il visitatore che riconsegna il pass
potrebbe anche non coincidere con chi lo ha
prelevato, è necessario indicare il suo nome
nell'apposito campo del modulo.
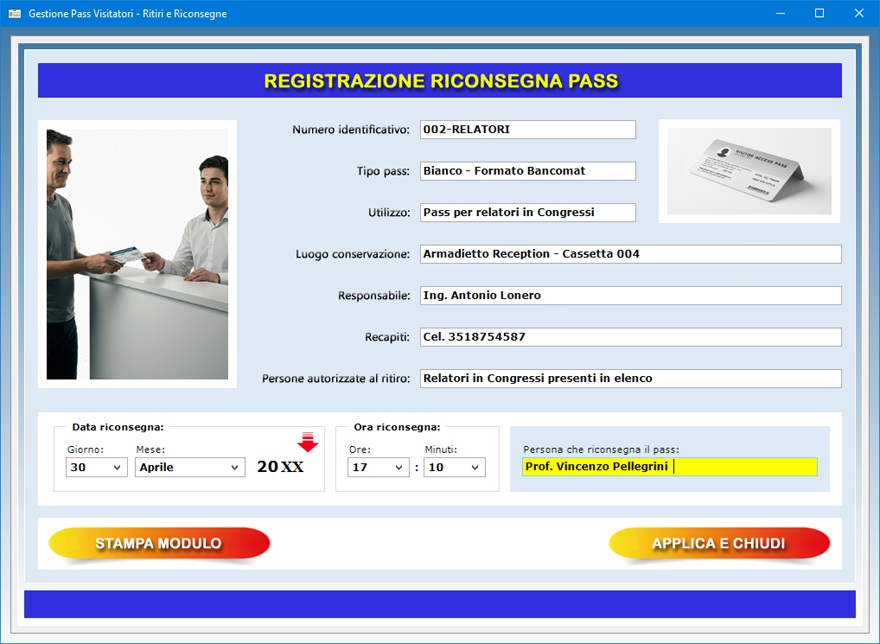
Il
pulsante Stampa modulo permette di stampare
su carta il modulo da far firmare al visitatore in
fase di ritiro e di riconsegna del pass.
Per completare l'operazione, è necessario premere il
pulsante Applica e chiudi. Si tenga presente
che, quando si registra la riconsegna di un pass, i
dati confluiscono in un archivio storico delle
operazioni, dal quale sarà possibile attingere le
informazioni per ottenere riepiloghi sull'utilizzo
dei pass in archi temporali di propria scelta.
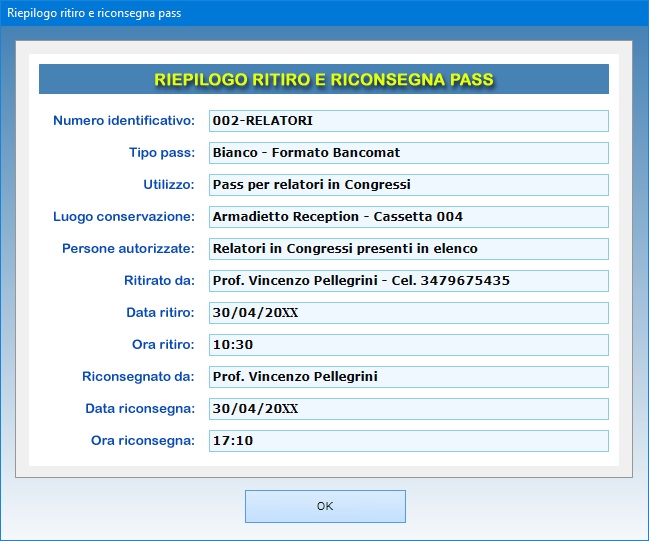
L'app Storico
Operazioni consente di visualizzare
riepiloghi delle operazioni di ritiro e riconsegna
dei pass effettuate in un intervallo di tempo di
propria scelta. Questi riepiloghi possono essere
utili per analisi interne di sicurezza, garantendo un
controllo capillare dei visitatori che hanno avuto
accesso alla propria struttura.
Le voci del riepilogo appaiono ordinate
alfabeticamente in base al numero identificativo di
ciascun pass. L'elenco mostra tutte le operazioni in
archivio escludendo quelle in cui i pass non sono
ancora stati riconsegnati.
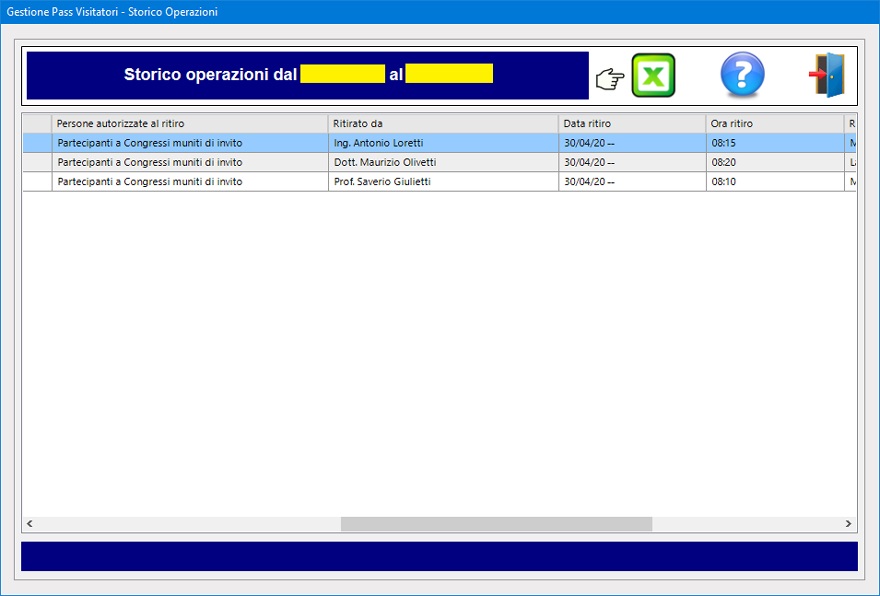
Il
riepilogo può essere esportato in un file di Excel
e quindi stampato su carta. Il documento di Excel
potrà essere aperto con qualsiasi software in grado
di gestire i file in formato XLS (ad
esempio, con Open Office, Libre Office
o Microsoft Office)
Per ottenere lo storico delle operazioni, bisogna
indicare l'anno solare e il giorno di inizio e di
fine intervallo considerando la data di ritiro dei
pass, dopodiché si deve premere il pulsante Visualizza
riepilogo.
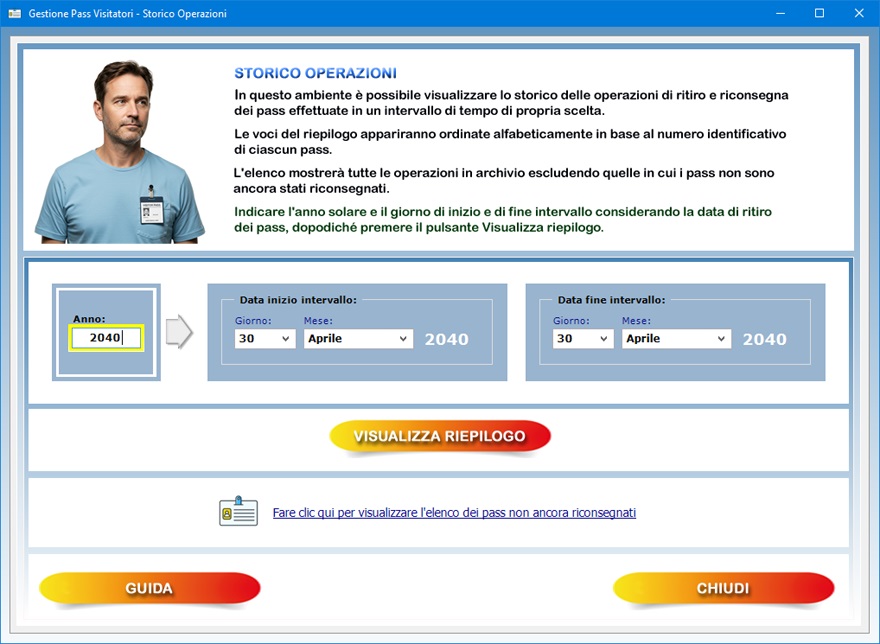
La
schermata dello storico delle operazioni contiene
anche un link che permette di visualizzare e
stampare l'elenco dei pass non ancora riconsegnati.
Gestione Pass Visitatori
può essere usato anche in una rete locale
se si ha necessità di condividere gli archivi fra
più postazioni di lavoro. L'acquisto di una singola
licenza autorizza l'utente ad installare il programma
su tutte le macchine di sua proprietà.
L'accesso all'app è protetto da una password
aggiornabile dall'utente che può essere cambiata
tutte le volte che si desidera. Per il primo accesso
al programma, bisogna utilizzare la parola chiave "autenticazione"
(scritta senza le virgolette).
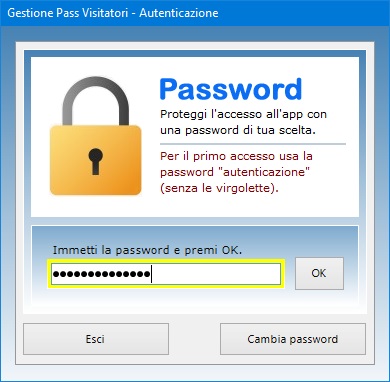
Il
software può essere utilizzato anche su chiavetta
USB. A tal fine, basta copiare la cartella del
programma su pen-drive e fare doppio clic
sull'icona dell'applicazione per eseguirla. La copia
della cartella su dispositivo esterno è anche il
metodo più veloce per effettuare il backup
di tutti gli archivi.
Gestione Pass Visitatori è
quindi una soluzione efficace e vantaggiosa per
ottimizzare il monitoraggio degli ingressi nella
propria azienda e incrementare l'efficienza
operativa, assicurando risparmio di tempo nel
rilascio dei pass ed eliminando processi manuali
laboriosi. L'utente resterà piacevolmente sorpreso
nel constatare come il software richieda tempi di
apprendimento praticamente nulli.
|