Tutto
Fatture Pro 3.0 è un pacchetto
software dall'interfaccia grafica semplice ed
intuitiva costituito da diverse applicazioni
integrate per emettere le fatture elettroniche B2B
in formato XML, i preventivi e i documenti
di trasporto. Il programma consente anche di
archiviare i dati anagrafici di clienti e fornitori
ed assicura una dettagliata quanto rapida gestione
delle operazioni di carico e scarico dei prodotti del
proprio magazzino ottenendo l'inventario della merce
in giacenza. E' inoltre possibile gestire gli
appuntamenti e lo scadenzario dei pagamenti.
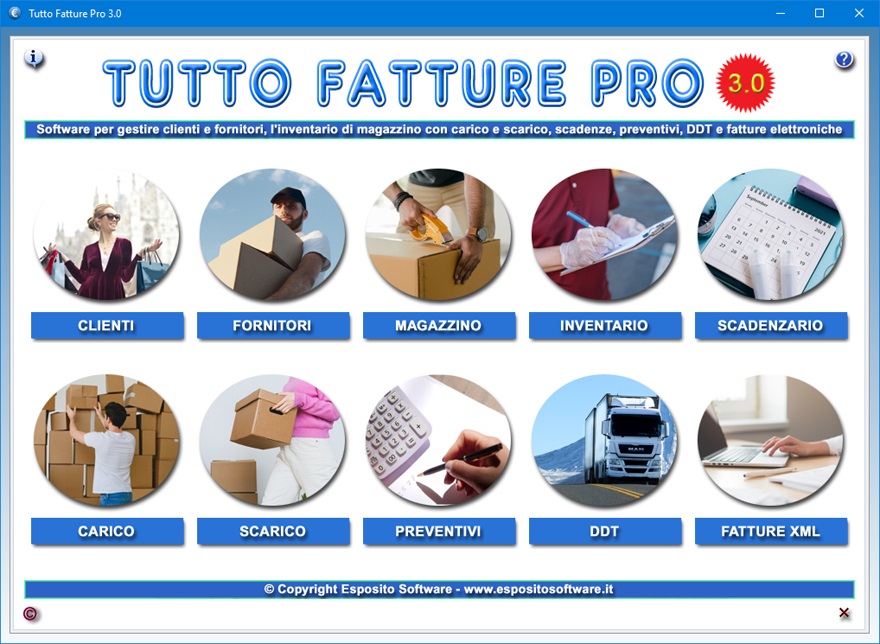
L'app Anagrafica
Clienti è utile per velocizzare la
compilazione delle schede delle operazioni di
scarico, dei preventivi, dei DDT e delle fatture XML
grazie alla possibilità di importare i dati, ma può
essere usata anche come una completa rubrica
elettronica dotata di funzioni avanzate quali l'invio
di e-mail al cliente, il controllo della validità
del codice fiscale, della partita IVA, del numero di
carta di credito e del codice IBAN. Questa app può
anche essere sfruttata per annotare i prodotti e
servizi acquistati più frequentemente dal cliente.
Nell'archivio anagrafico è possibile annotare
cognome, nome, data e luogo di nascita del cliente,
la denominazione della sua ditta, l'indirizzo di
residenza, il Codice Destinatario attribuito dal
Sistema di Interscambio dell'Agenzia delle Entrate ai
fini della fatturazione elettronica, i recapiti
telefonici di casa, ufficio e cellulare, l'indirizzo
e-mail e quello della PEC, il telefono preferenziale
dove il cliente desidera essere contattato, il codice
fiscale, il numero di partita IVA, il numero di carta
di credito con relativa data di scadenza e l'IBAN
bancario.
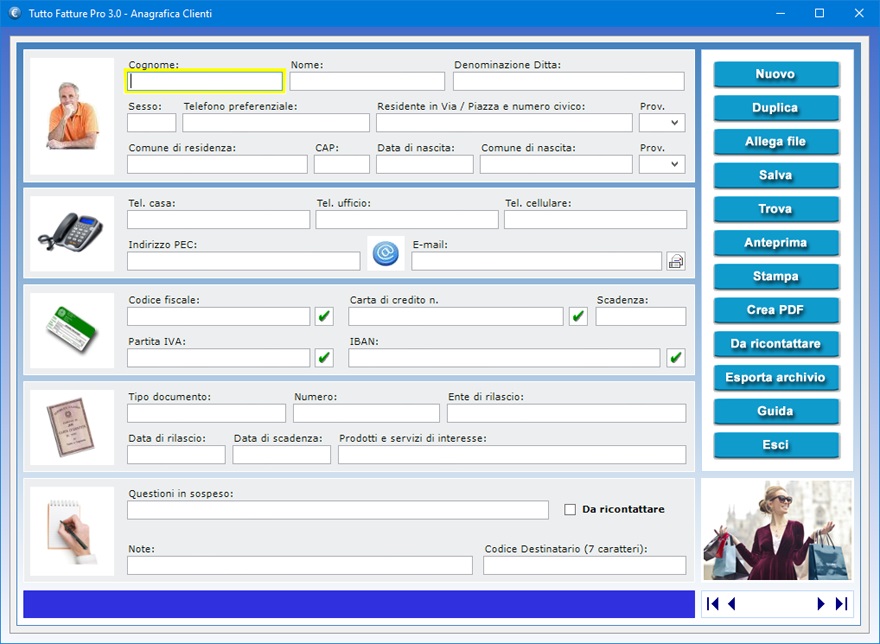
La
scheda del cliente consente, inoltre, di registrare
gli estremi di un documento di riconoscimento nonché
di memorizzare ulteriori informazioni di qualsiasi
genere relative al cliente.
Per inserire una scheda in archivio, bisogna fare
clic sul pulsante Nuovo, compilare i campi
di testo che interessano e premere il pulsante Salva.
Per modificare una scheda esistente, bisogna
visualizzarla nella schermata di lavoro usando le
frecce di scorrimento dei record o la funzione di
ricerca, apportare le modifiche desiderate e premere Salva.
Se esistono importanti questioni in sospeso con il
cliente, è possibile prenderne nota nel relativo
campo di testo. Mettendo il segno di spunta sulla
casella Da ricontattare, si inserisce la
scheda in un elenco contenente tutti i clienti con
questioni in sospeso che vogliono essere richiamati,
ad esempio, nel momento in cui il problema è stato
risolto o quando ci sono novità. Per visualizzare
tale elenco, basta fare clic sul pulsante Da
ricontattare.
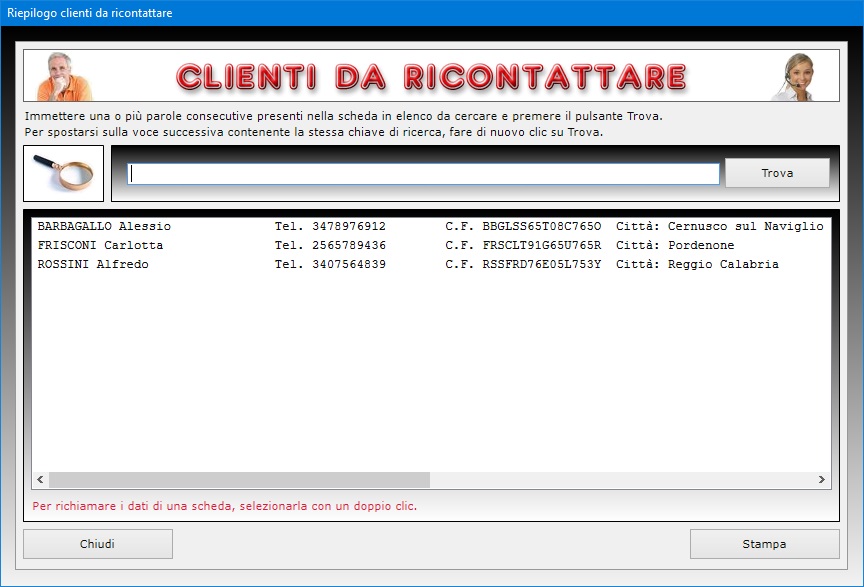
Il
pulsante Duplica è utile se si ha bisogno
di registrare due o più schede anagrafiche con dati
molto simili perché, ad esempio, riferite a
familiari di un cliente già in archivio. Per
duplicare la scheda di un cliente, basta visualizzare
quella già registrata in archivio, fare clic sul
pulsante Duplica, inserire i nuovi dati e
premere Salva.
Per trovare le schede dei clienti in archivio è
possibile utilizzare uno o più filtri di ricerca
contemporaneamente. Ad esempio, si può ottenere
l'elenco di tutti i clienti a cui sono stati abbinati
specifici prodotti o servizi di interesse, oppure di
quelli che risiedono nello stesso Comune o che hanno
determinate questioni in sospeso con la propria
ditta.
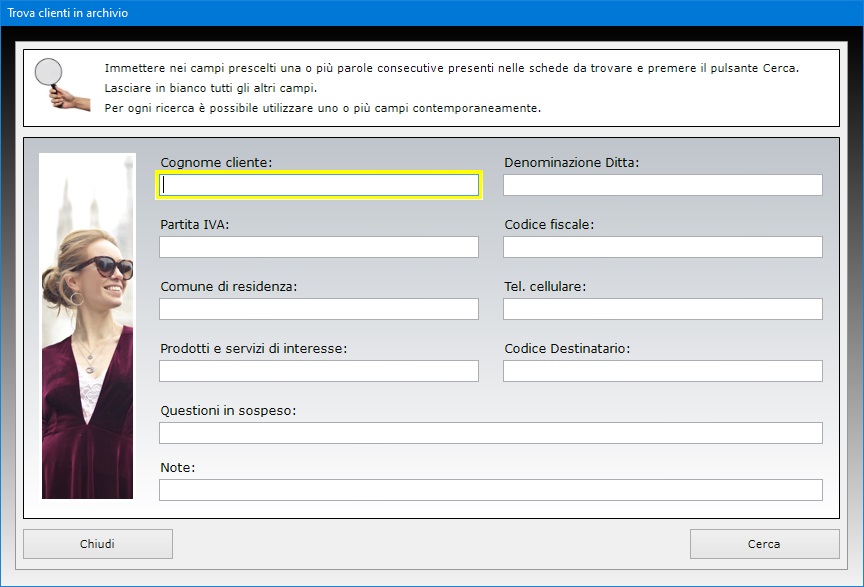
La
funzione Allega file consente di abbinare
alla scheda di ciascun cliente fino a tre file di
qualsiasi genere che potrebbero contenere, ad
esempio, la copia digitale del documento di
riconoscimento. Il contenuto di ogni allegato può
essere descritto nell'apposito campo di testo e il
file può essere aperto in qualsiasi momento premendo
il pulsante Apri.
Appositi pulsanti consentono di controllare la
validità del codice fiscale del cliente, del numero
di carta di credito, dell'IBAN bancario e del numero
di partita IVA. Se il numero di partita IVA è
esatto, il software indicherà quale Ufficio
provinciale lo ha rilasciato.
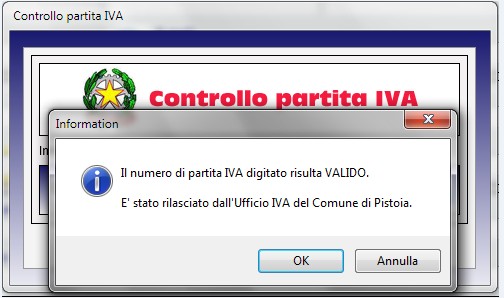
Il
campo "E-mail" è affiancato da un
pulsante che permette di lanciare l'applicazione
presente sul proprio computer per la gestione della
posta elettronica compilando in automatico la casella
dell'indirizzo del destinatario.
La scheda di ogni singolo cliente può essere
stampata su carta o salvata in un file PDF,
mentre l'intero archivio può essere esportato in un
file di Microsoft Excel.
L'app Archivio Fornitori è
utile per velocizzare la compilazione delle schede
del magazzino dei prodotti grazie alla possibilità
di importare i dati, ma può essere usata anche come
una completa rubrica elettronica dotata di funzioni
avanzate quali l'invio di e-mail al fornitore, il
controllo della validità del codice fiscale, della
partita IVA, del numero di carta di credito e del
codice IBAN.
Nell'archivio dei fornitori è possibile annotare la
denominazione della ditta fornitrice, il nome del
titolare o responsabile, l'indirizzo dell'azienda, le
modalità di pagamento concordate, i recapiti
telefonici di casa, ufficio, cellulare e fax,
l'indirizzo e-mail, il recapito preferenziale dove il
fornitore desidera essere contattato, il codice
fiscale, il numero di partita IVA, il numero di carta
di credito con relativa data di scadenza e l'IBAN
bancario.
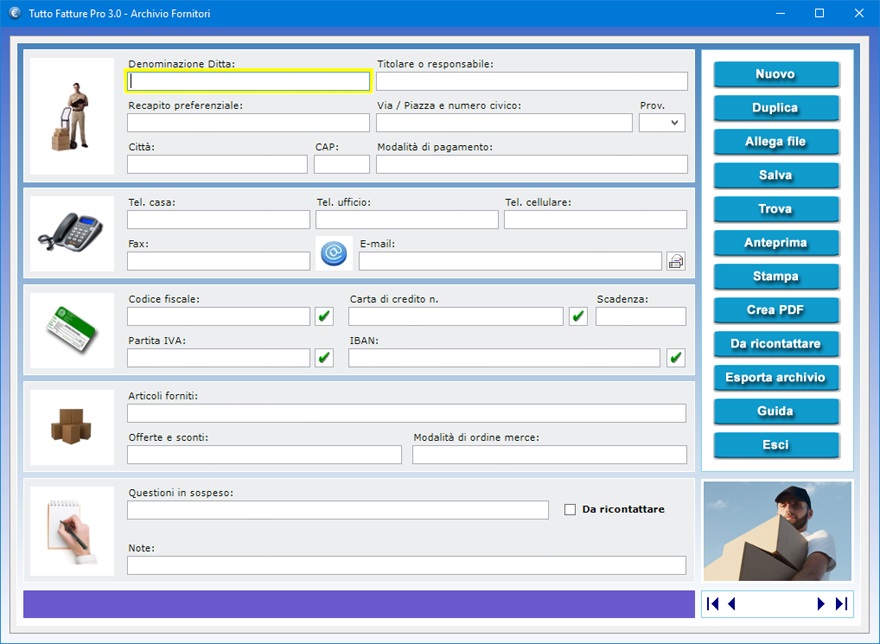
Le
schede dei fornitori consentono, inoltre, di
registrare le informazioni relative agli articoli che
si acquistano abitualmente da ognuno di loro, gli
sconti praticati e le modalità di ordine merce. Il
campo "Note" può essere sfruttato
per memorizzare ulteriori informazioni di qualsiasi
genere relative al fornitore.
Per inserire una scheda in archivio, bisogna fare
clic sul pulsante Nuovo, compilare i campi
di testo che interessano e premere il pulsante Salva.
Per modificare una scheda esistente, bisogna
visualizzarla nella schermata di lavoro usando le
frecce di scorrimento dei record o la funzione di
ricerca, apportare le modifiche desiderate e premere Salva.
Se esistono importanti questioni in sospeso con il
fornitore, è possibile prenderne nota nel relativo
campo di testo. Mettendo il segno di spunta sulla
casella Da ricontattare, si inserisce la
scheda in un elenco contenente tutti i fornitori con
questioni in sospeso che vogliono essere richiamati,
ad esempio, nel momento in cui il problema è stato
risolto o quando ci sono novità. Per visualizzare
tale elenco, basta fare clic sul pulsante Da
ricontattare.
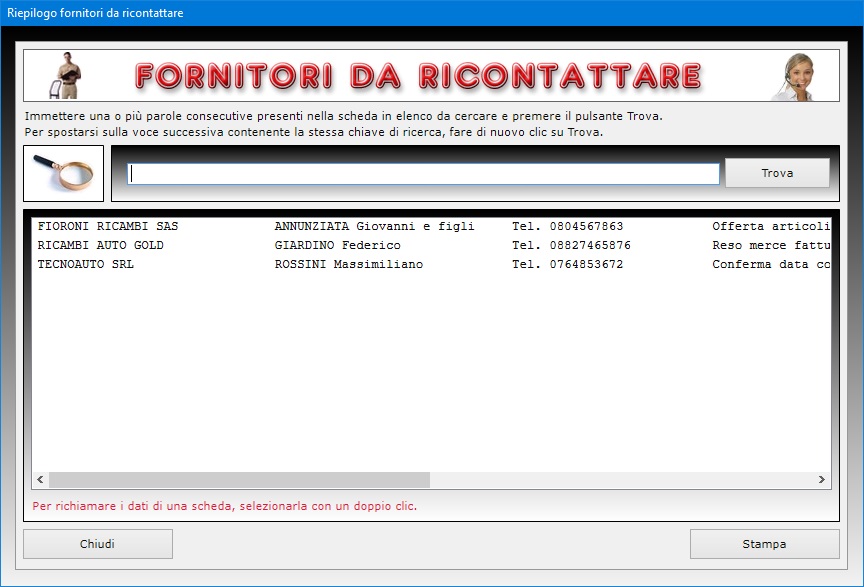
Il
pulsante Duplica è utile se si ha bisogno
di registrare due o più schede relative allo stesso
fornitore perché, ad esempio, lo stesso fornisce
diverse tipologie di articoli e si vuole creare una
scheda per ciascuna categoria merceologica. Per
duplicare la scheda di un fornitore, basta
visualizzare quella già registrata in archivio, fare
clic sul pulsante Duplica, inserire i nuovi
dati e premere Salva.
Per trovare le schede dei fornitori in archivio è
possibile utilizzare uno o più filtri di ricerca
contemporaneamente. Ad esempio, si può ottenere
l'elenco di tutti i fornitori a cui è stato abbinato
un certo tipo di articolo, oppure di quelli che hanno
determinate questioni in sospeso e per i quali è
stata registrata una certa parola o espressione
distintiva nel campo "Note".
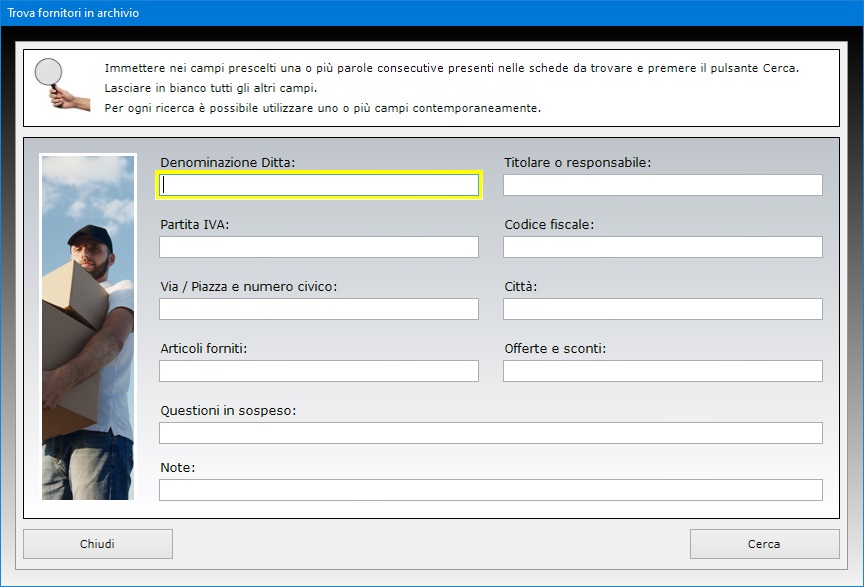
La
funzione Allega file consente di abbinare
alla scheda di ciascun fornitore fino a tre file di
qualsiasi genere che potrebbero contenere, ad
esempio, la copia digitale del contratto di fornitura
stipulato con la ditta. Il contenuto di ogni allegato
può essere descritto nell'apposito campo di testo e
il file può essere aperto in qualsiasi momento
premendo il pulsante Apri.
Appositi pulsanti consentono di controllare la
validità del codice fiscale del fornitore, del
numero di carta di credito, dell'IBAN bancario e del
numero di partita IVA. Se il numero di partita IVA è
esatto, il software indicherà quale Ufficio
provinciale lo ha rilasciato. Il campo "E-mail"
è affiancato da un pulsante che permette di lanciare
l'applicazione presente sul proprio computer per la
gestione della posta elettronica compilando in
automatico la casella dell'indirizzo del
destinatario.
La scheda di ogni singolo fornitore può essere
stampata su carta o salvata in un file PDF,
mentre l'intero archivio può essere esportato in un
file di Microsoft Excel.
L'app Magazzino Prodotti
permette di gestire i dati riguardanti la merce di
cui la propria ditta dispone. Le schede inserite
permettono di facilitare la compilazione delle
operazioni di carico e scarico merce, dei preventivi,
dei DDT e delle fatture XML grazie ad una
funzione di importazione dei dati. E' possibile
catalogare articoli di ogni genere e visualizzare un
elenco di tutti i prodotti in esaurimento.
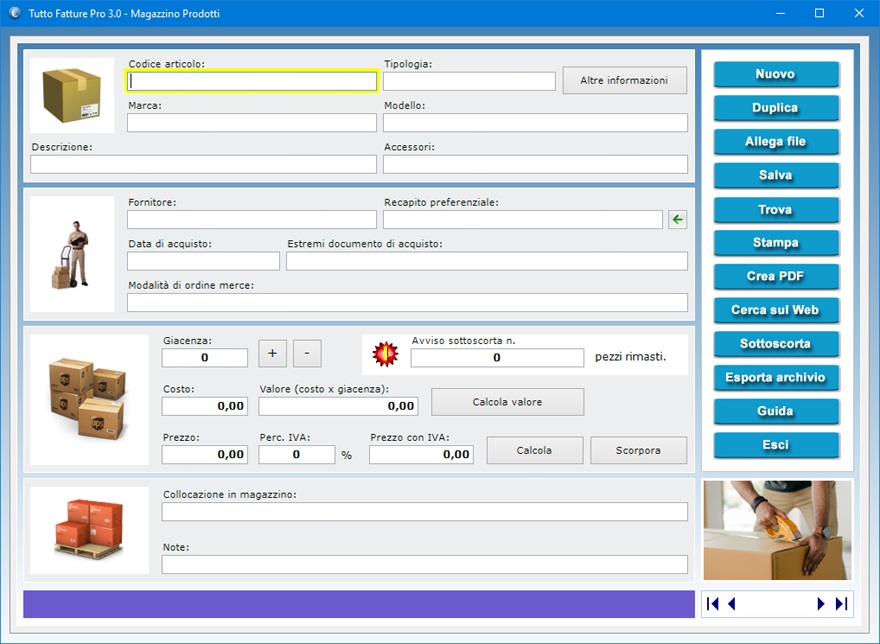
Per
inserire una nuova scheda, è sufficiente fare clic
sul pulsante Nuovo, compilare i campi di
testo e premere Salva. Si tenga presente che
il campo relativo al codice articolo è a
compilazione obbligatoria. Per aggiornare una scheda
esistente, bisogna richiamarla nella finestra di
lavoro, apportare le modifiche e premere Salva.
Una scheda già registrata può essere richiamata
utilizzando la funzione di ricerca o le frecce di
scorrimento, le quali consentono di visualizzare il
record precedente o quello successivo, oppure di
posizionarsi in testa o in coda all'archivio.
Il pulsante Duplica è utile se si ha
bisogno di registrare un prodotto o servizio che ha
molti elementi in comune con una scheda già presente
in archivio. Per duplicare la scheda, basta
visualizzare quella già registrata in archivio, fare
clic sul pulsante Duplica, inserire i nuovi
dati e premere Salva.
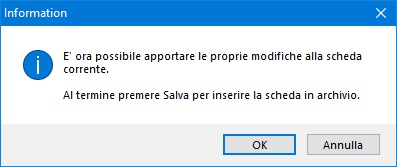
La
catalogazione della merce si effettua creando una
scheda per ciascun bene nella quale bisogna indicare
il codice dell'articolo, la tipologia merceologica di
appartenenza, la marca e il modello, una descrizione
delle caratteristiche principali, la presenza di
eventuali elementi accessori, la sua ubicazione
all'interno del magazzino, il nome del fornitore del
bene con relativi recapiti, la data di acquisto e gli
estremi del documento di compravendita. Il pulsante Altre
informazioni apre una finestra in cui indicare
l'altezza, la larghezza, la lunghezza e l'eventuale
data di scadenza del prodotto.
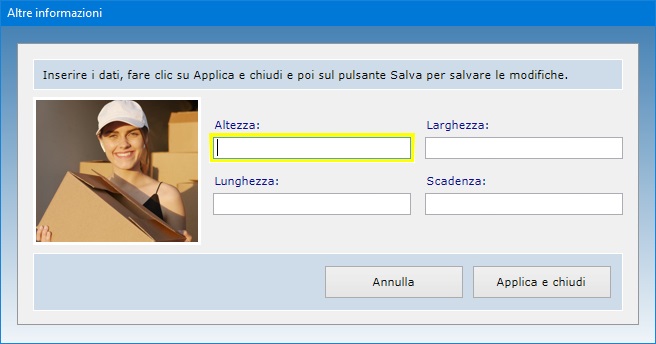
I dati
del fornitore (denominazione della ditta, recapito
preferenziale e modalità di ordine merce) possono
essere richiamati dal relativo archivio servendosi
del pulsante presente a destra del campo "Recapito
preferenziale".
Il campo "Giacenza" deve essere
utilizzato per indicare la quantità del materiale
disponibile in magazzino. Tale valore può essere
aggiornato in qualsiasi momento attraverso i pulsanti
del segno più e del segno meno che permettono di
aggiungere o sottrarre un certo quantitativo di
merce. Si ricorda che è possibile aggiornare la
giacenza tenendo traccia di tutti i dati relativi
alla fornitura o alla vendita dei prodotti
utilizzando il pulsante Importa dati
presente negli ambienti preposti alle operazioni di
carico e scarico merce. La giacenza può anche essere
aggiornata in fase di compilazione dei preventivi,
dei DDT e delle fatture XML.
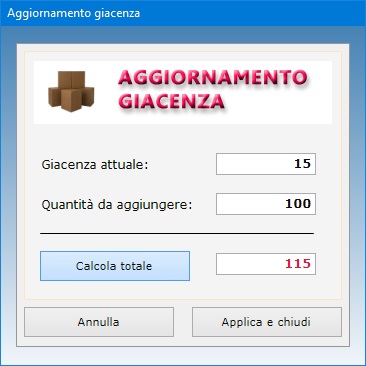
Il
pulsante Calcola va usato per calcolare il
prezzo IVA inclusa dopo aver immesso il prezzo senza
IVA e l'aliquota IVA negli appositi campi di testo.
Il pulsante Calcola valore consente di
ottenere il valore totale della merce in magazzino
moltiplicando il costo di acquisto per la giacenza.
Se invece si conosce soltanto il prezzo IVA inclusa,
per calcolare il prezzo senza IVA bisogna immettere
il prezzo con IVA e l'aliquota IVA negli appositi
campi e quindi premere il pulsante Scorpora.
Il campo "Avviso sottoscorta"
permette di essere avvisati quando la giacenza di un
articolo in magazzino diventa inferiore al valore
minimo indicato. Per visualizzare l'elenco di tutti i
prodotti in esaurimento, basta fare clic sul pulsante
Sottoscorta.
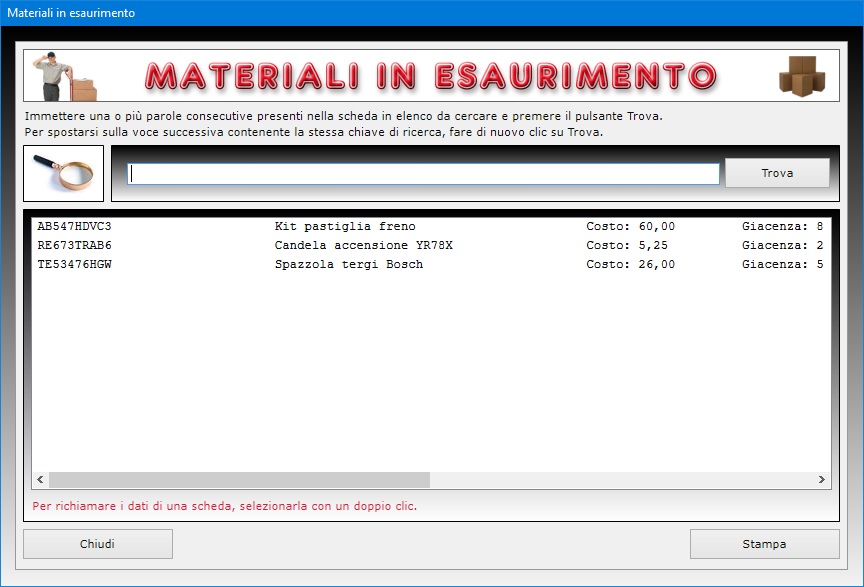
Il
campo "Tipologia" serve ad
associare l'articolo ad una determinata categoria
merceologica. Questo significa che l'utente deve
inserire lo stesso valore in tale campo all'interno
della scheda di ciascun prodotto che si vuole faccia
parte di un determinato inventario.
Il campo "Note" consente di
registrare qualsiasi informazione aggiuntiva utile
per identificare l'articolo in archivio tramite
l'avanzata funzione di ricerca messa a disposizione
dal programma. A titolo di esempio, si potrebbe
annotare se il prodotto è stato prenotato da un
cliente, se presenta difetti o può essere sostituito
da un articolo simile e così via.
Le ricerche funzionano anche con chiave parziale,
ossia indicando una o più parole consecutive
contenute in un qualsiasi campo. Per ogni ricerca si
può utilizzare uno o più campi contemporaneamente e
ciò consente, ad esempio, di ottenere il riepilogo
di tutta la merce comprata da un determinato
fornitore oppure di tutti i materiali dotati di
specifici elementi accessori. I risultati di ricerca
possono essere stampati su carta.
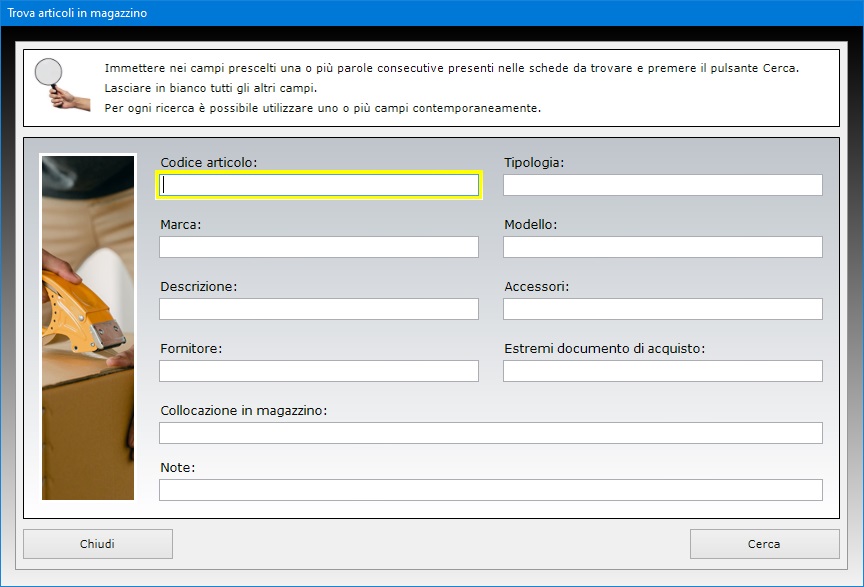
Il
pulsante Cerca sul Web apre il motore di
ricerca Google per trovare su Internet
informazioni riguardanti il prodotto merceologico
visualizzato in quel momento, usando come filtro le
parole inserite dall'utente nei campi relativi alla
marca e al modello dell'articolo.
L'utente del software ha la possibilità di allegare
fino a tre file alla scheda di ciascun articolo. Tale
funzione potrebbe risultare utile, ad esempio, per
conservare documenti di qualsiasi genere riguardanti
lo stesso prodotto.
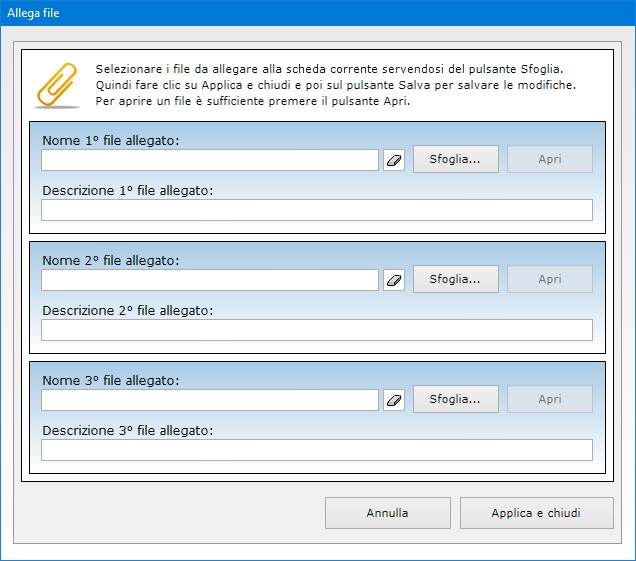
La
scheda di ogni singolo articolo può essere stampata
su carta o salvata in un documento PDF,
mentre il pulsante Esporta archivio consente
di esportare tutte le schede del magazzino in un
foglio di lavoro di Microsoft Excel.
L'app Inventario Merce
consente di visualizzare l'inventario di tutti i
prodotti del proprio magazzino o soltanto di quelli
appartenenti ad una tipologia merceologica. A tal
fine, basta indicare una tipologia nell'apposito
campo e premere il pulsante Visualizza. Per
ottenere l'inventario di tutti gli articoli in
magazzino, bisogna premere il pulsante Visualizza
senza indicare alcuna tipologia.
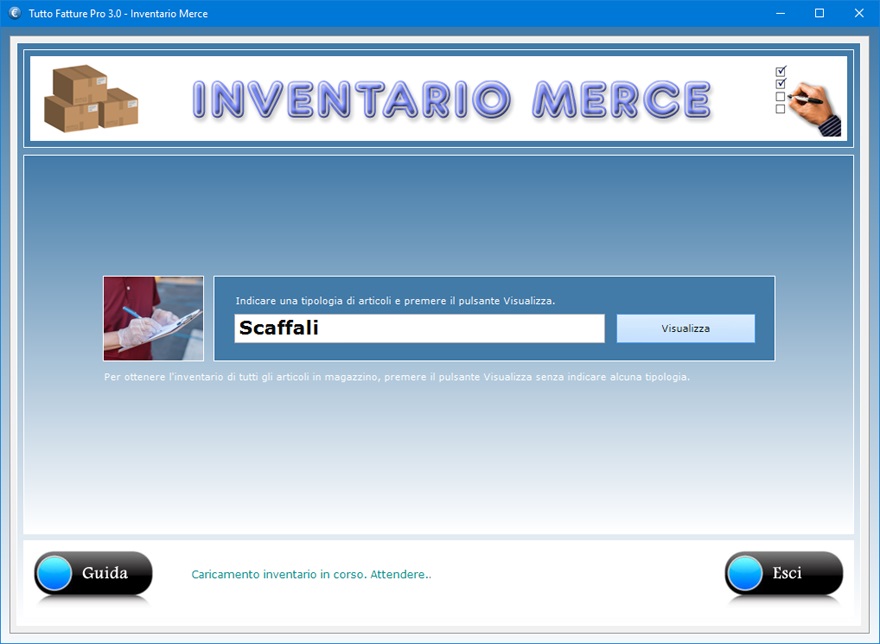
La
finestra dell'inventario mostra in apertura l'elenco
dettagliato degli articoli, indicando per ciascuno di
essi il codice identificativo, la marca e il modello,
il costo, la giacenza e il valore ottenuto
moltiplicando il costo per la giacenza. In calce alla
schermata è riportato l'ammontare del capitale
complessivo in magazzino che si ottiene sommando il
valore di tutti gli articoli merceologici.
Il campo "Tipologia" presente
nella schermata per la registrazione degli articoli
in magazzino è molto importante ai fini della
creazione degli inventari parziali, dal momento che
serve ad associare l'articolo ad una determinata
categoria merceologica. Questo significa che l'utente
deve inserire lo stesso valore in tale campo
all'interno della scheda di ciascun prodotto che si
vuole faccia parte di un determinato inventario
parziale.
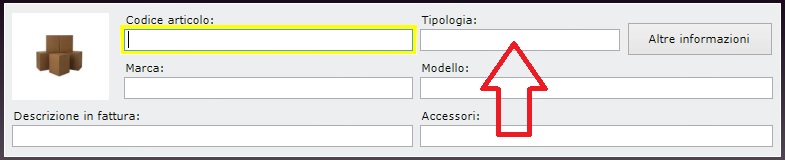
Il
pulsante Stampa inventario permette di
ottenere su carta l'elenco della merce visualizzata
in quel momento con l'indicazione in calce del valore
complessivo.
L'app Scadenzario e appuntamenti
consente di tenere sotto controllo le scadenze di
pagamenti o di altri eventi e gli appuntamenti
giornalieri, mensili o annuali presi con i propri
contatti, ad esempio con i fornitori o con i clienti
dell'azienda. L'applicazione provvederà quindi ad
avvertirci al sopraggiungere della data. La scheda di
ogni scadenza o appuntamento consente di registrare i
dati riguardanti il nome del contatto, il Comune di
residenza, eventuali questioni in sospeso, il numero
del telefono cellulare e di quello preferenziale.
Oltre a ciò, si può memorizzare il nome
dell'operatore telefonico che redige la scheda, il
luogo dell'appuntamento, la durata prevista, l'agente
incaricato, la causale della scadenza e, se è
richiesto un pagamento, le modalità con cui questo
dovrà essere effettuato, l'importo dovuto e gli
estremi della ricevuta.
E' possibile importare i dati del contatto
dall'archivio anagrafico dei clienti utilizzando il
pulsante a destra del campo di testo riservato al
cognome e nome.
L'utente può registrare un numero illimitato di
scadenze o appuntamenti per ciascun giorno. Le
scadenze inserite potranno essere visualizzate in
ordine cronologico in base alla data e all'ora. Per
ogni scadenza è possibile stabilire con quanti
giorni di anticipo si desidera essere avvisati.
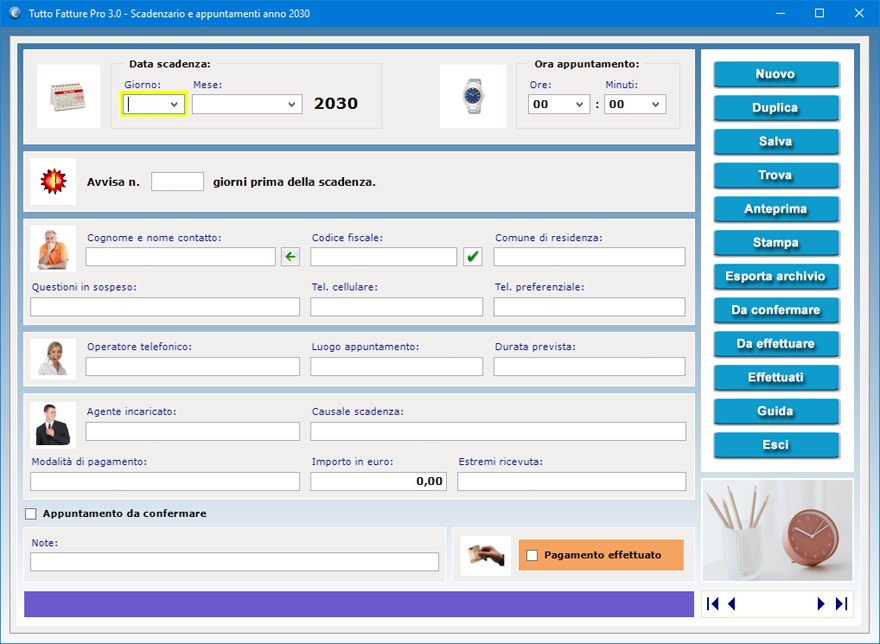
Una
volta entrati nella schermata per la gestione delle
scadenze e appuntamenti dell'anno, si può provvedere
a compilare una nuova scheda facendo clic sul
pulsante Nuovo, compilando i campi di testo
e premendo Salva. Per salvare una scheda, è
necessario indicare almeno la data e l'ora della
scadenza, quanti giorni prima si desidera essere
avvisati, il nome del contatto e la causale della
scadenza.
Se si ha la necessità di inserire in archivio
scadenze che si ripeteranno nel corso dell'anno, dopo
aver salvato la prima scheda si può sfruttare la
funzione Duplica per trasportare tutti i
dati (ad eccezione della data e dell'ora) in un nuovo
record. A questo punto bisognerà soltanto esprimere
giorno, mese e ora e salvare la nuova scheda.
Come già accennato, per ogni scadenza o appuntamento
è possibile stabilire con quanti giorni di anticipo
si desidera essere avvisati. La presenza di scadenze
imminenti viene segnalata sia in maniera visiva
attraverso un messaggio informativo, sia in maniera
sonora mediante un segnale acustico che si attiva
automaticamente nel momento in cui si apre la
finestra di lavoro. Per visualizzare l'elenco delle
scadenze imminenti, basta fare clic sul pulsante OK.
Il calendario permette, inoltre, di richiamare le
scadenze relative al giorno o al mese selezionato.

La
casella Appuntamento da confermare va
spuntata per indicare che l'appuntamento preso con un
contatto è in attesa di conferma. Il pulsante Da
confermare permette di ottenere il riepilogo
delle scadenze o appuntamenti in sospeso mostrando,
per ciascun di essi, la causale, la data e l'ora, il
nome del contatto e dell'agente e l'eventuale importo
da pagare.
E' buona norma aggiornare lo scadenzario ogni volta
che viene saldato un pagamento mettendo il segno di
spunta sulla casella Pagamento effettuato
nella scheda dedicata e salvando i cambiamenti. Il
pulsante Da effettuare visualizza l'elenco
di tutti i pagamenti non ancora saldati, sia scaduti
che non. Per rintracciare nell'elenco la scheda della
scadenza da aggiornare, basta usare il nome del
contatto come filtro di ricerca, fare clic sul
pulsante Trova e, una volta evidenziata la
scadenza nella lista, selezionarla con un doppio clic
per richiamare i dati nella finestra di lavoro
principale. A questo punto è possibile spuntare la
casella Pagamento effettuato e premere Salva
per registrare le modifiche.
Nello Scadenzario è disponibile una
funzione di ricerca avanzata che consente di creare
riepiloghi delle scadenze utilizzando più criteri di
ricerca contemporaneamente. E' possibile, ad esempio,
visualizzare l'elenco delle scadenze relative ad un
mese specifico, con riferimento ad un determinato
contatto, eccetera.
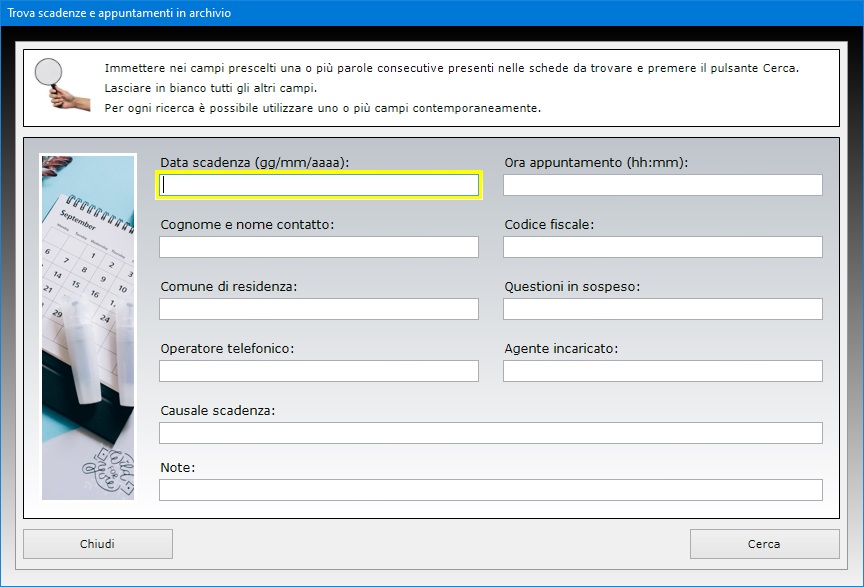
E'
possibile salvare un numero illimitato di scadenze o
appuntamenti per ciascun giorno. Le scadenze inserite
saranno visualizzate in ordine cronologico in base
alla data e all'ora indipendentemente dall'ordine con
cui l'utente le ha registrate in archivio. Il
pulsante Effettuati visualizza lo storico
dei pagamenti saldati e può essere utile per
stampare a fine anno l'elenco di tutti i versamenti
effettuati dai contatti o a favore dei contatti. E'
ovviamente possibile sfruttare il campo della causale
per indicare se si tratta di un pagamento in entrata
o in uscita.
Il pulsante Esporta archivio consente di
esportare tutte le scadenze in archivio in un foglio
di lavoro di Microsoft Excel.
L'app Operazioni di Carico
permette di inserire le schede riguardanti le
fornitura dei prodotti al proprio magazzino e di
visualizzare lo storico dei movimenti di carico di
ciascun articolo selezionando un intervallo di tempo
all'interno dell'anno solare prescelto. Per inserire
una nuova scheda di carico, bisogna indicare l'anno
solare di interesse all'interno del riquadro "Inserimento
schede di carico" e premere il pulsante Apri.

Una
volta entrati nella schermata preposta alla
registrazione delle operazioni di carico, per
inserire una nuova scheda basta fare clic sul
pulsante Nuovo, compilare i campi di testo e
premere Salva. Si tenga presente che i campi
riguardanti il nome del fornitore, la data di carico,
il codice articolo, la tipologia merceologica e la
descrizione del prodotto sono a compilazione
obbligatoria.
Il pulsante Importa dati contraddistinto
dall'icona di una freccia posizionato a destra del
campo "Codice articolo" permette
di compilare la scheda dell'operazione di carico
attingendo i dati dal magazzino con la possibilità
di aggiornare la giacenza del prodotto.
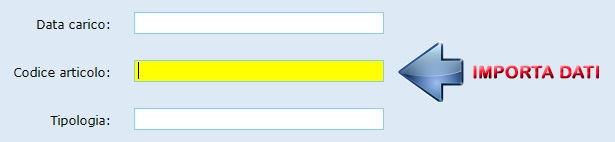
Per
aggiornare una scheda esistente, bisogna richiamarla
nella finestra di lavoro, apportare le modifiche e
premere Salva. Una scheda già registrata
può essere richiamata utilizzando la funzione di
ricerca o le frecce di scorrimento, le quali
consentono di visualizzare il record precedente o
quello successivo, oppure di posizionarsi in testa o
in coda all'archivio.
Il pulsante Duplica è utile se si ha
bisogno di registrare un'operazione di carico che ha
molti elementi in comune con un'altra già presente
in archivio. Per duplicare la scheda, basta
visualizzare quella già registrata in archivio, fare
clic sul pulsante Duplica, inserire i nuovi
dati e premere Salva.
Ciascuna operazione di carico va dettagliata
indicando il numero e la data di emissione del
documento relativo alla fornitura, il nome del
fornitore e il suo recapito preferenziale, la data di
carico, il codice articolo, la tipologia
merceologica, la marca e il modello, la descrizione
del prodotto, il costo unitario, la quantità
caricata, il costo totale (ottenuto moltiplicando il
costo unitario per la quantità tramite il pulsante Calcola)
e ogni ulteriore annotazione.
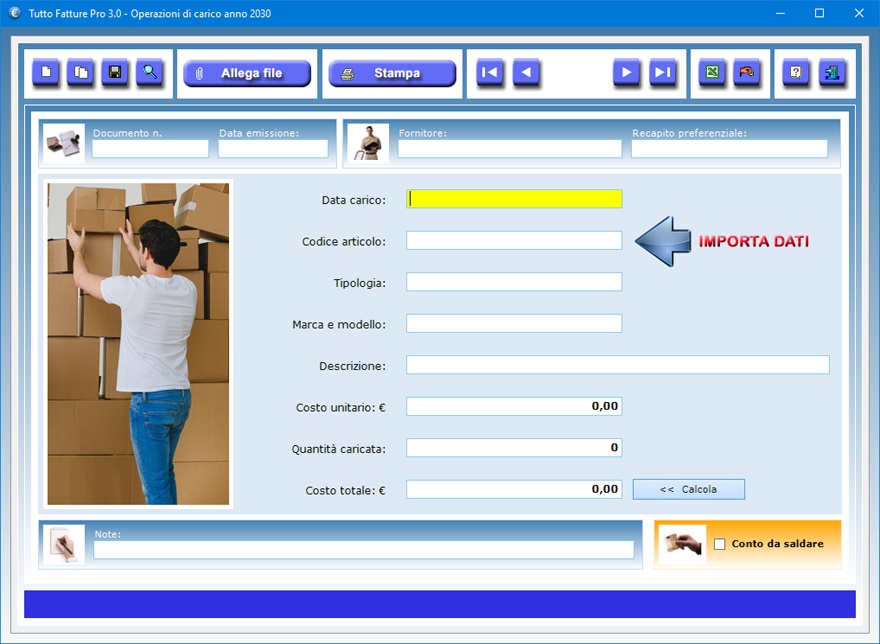
La
casella Conto da saldare deve essere
spuntata se la merce descritta nella scheda di carico
non è stata ancora pagata. Per visualizzare il
riepilogo dei conti da saldare bisogna premere il
pulsante contraddistinto dall'icona della mano con
una moneta.
Le ricerche funzionano anche con chiave parziale,
ossia indicando una o più parole consecutive
contenute in un qualsiasi campo. Per ogni ricerca si
può utilizzare uno o più campi contemporaneamente e
ciò consente, ad esempio, di ottenere il riepilogo
di tutta la merce caricata in una certa data, di
quella comprata da un determinato fornitore oppure di
tutte le operazioni di carico registrate per un
prodotto specifico. I risultati di ricerca possono
essere stampati su carta.
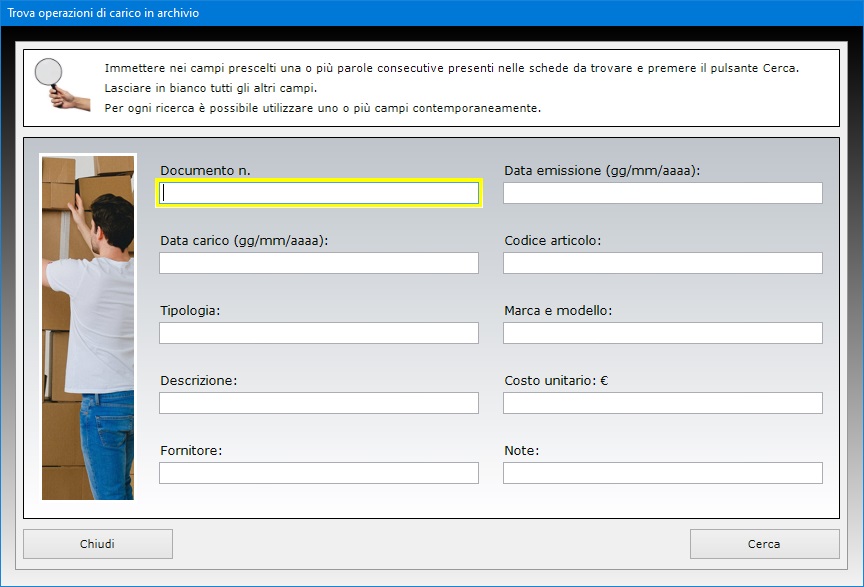
L'utente
del software ha la possibilità di allegare fino a
tre file alla scheda di ciascuna operazione di
carico. Tale funzione potrebbe quindi risultare utile
se si vuole allegare qualsiasi documento riguardante
la fornitura.
Il pulsante Stampa permette di stampare su
carta la scheda della singola operazione di carico
merce, mentre il pulsante Esporta archivio
consente di esportare l'intero archivio delle
operazioni in un foglio di lavoro di Microsoft
Excel.
L'app Operazioni di Scarico
permette di inserire le schede riguardanti le vendita
dei prodotti ai propri clienti e di visualizzare lo
storico dei movimenti di scarico di ciascun articolo
selezionando un intervallo di tempo all'interno
dell'anno solare prescelto. Per inserire una nuova
scheda di carico, bisogna indicare l'anno solare di
interesse all'interno del riquadro "Inserisci
schede di scarico" e premere il pulsante Apri.
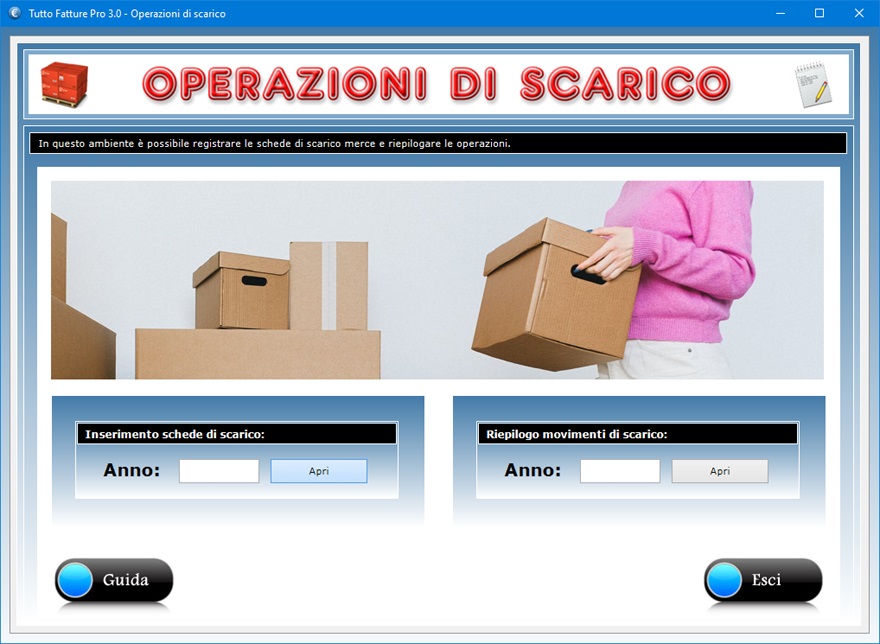
Una
volta entrati nella schermata preposta alla
registrazione delle operazioni di scarico, per
inserire una nuova scheda basta fare clic sul
pulsante Nuovo, compilare i campi di testo e
premere Salva. Si tenga presente che i campi
riguardanti il nome del cliente, la data di scarico,
il codice articolo, la tipologia merceologica e la
descrizione del prodotto sono a compilazione
obbligatoria.
Il pulsante Importa dati contraddistinto
dall'icona di una freccia posizionato a destra del
campo "Codice articolo" permette
di compilare la scheda dell'operazione di scarico
attingendo i dati dal magazzino con la possibilità
di aggiornare la giacenza del prodotto.
Per aggiornare una scheda esistente, bisogna
richiamarla nella finestra di lavoro, apportare le
modifiche e premere Salva. Una scheda già
registrata può essere richiamata utilizzando la
funzione di ricerca o le frecce di scorrimento, le
quali consentono di visualizzare il record precedente
o quello successivo, oppure di posizionarsi in testa
o in coda all'archivio.
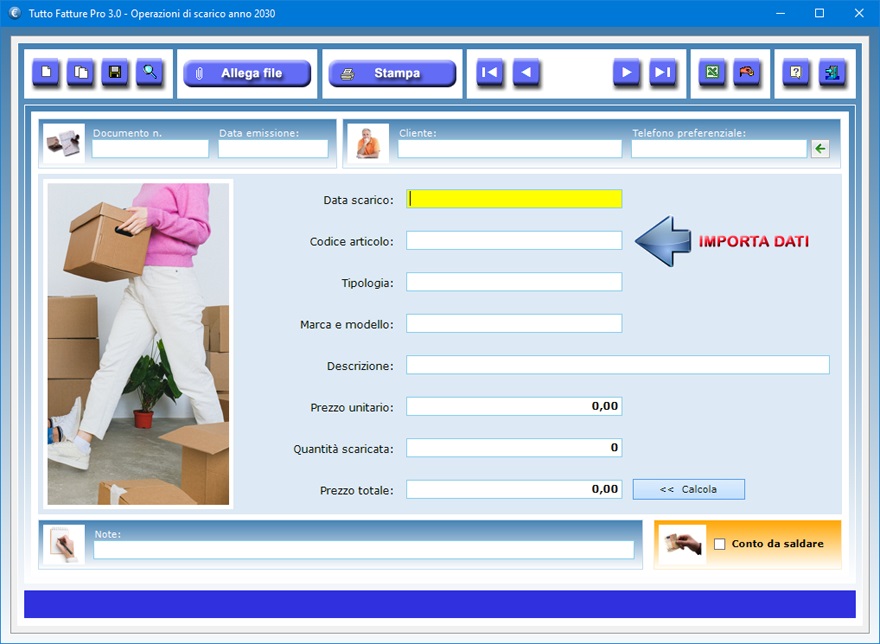
Il
pulsante Duplica è utile se si ha bisogno
di registrare un'operazione di scarico che ha molti
elementi in comune con un'altra già presente in
archivio. Per duplicare la scheda, basta visualizzare
quella già registrata in archivio, fare clic sul
pulsante Duplica, inserire i nuovi dati e
premere Salva.
Ciascuna operazione di scarico va dettagliata
indicando il numero e la data di emissione del
documento relativo alla vendita, il nome del cliente
e il suo telefono preferenziale, la data di scarico,
il codice articolo, la tipologia merceologica, la
marca e il modello, la descrizione del prodotto, il
prezzo unitario, la quantità scaricata, il prezzo
totale (ottenuto moltiplicando il prezzo unitario per
la quantità tramite il pulsante Calcola) e
ogni ulteriore annotazione.
La casella Conto da saldare deve essere
spuntata se la merce descritta nella scheda di
scarico non è stata ancora pagata. Per visualizzare
il riepilogo dei conti da saldare bisogna premere il
pulsante contraddistinto dall'icona della mano con
una moneta.
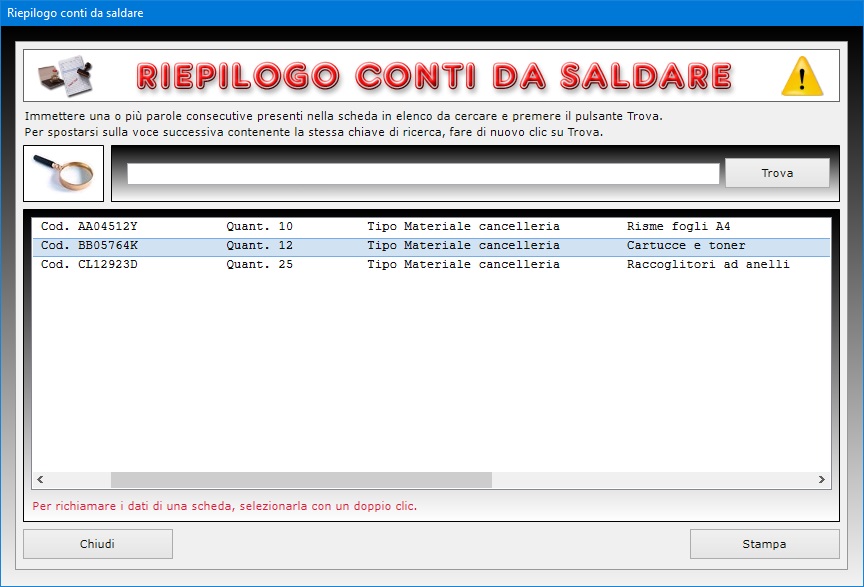
L'utente
del software ha la possibilità di allegare fino a
tre file alla scheda di ciascuna operazione di
scarico. Tale funzione potrebbe quindi risultare
utile se si vuole allegare qualsiasi documento
riguardante la vendita.
Le ricerche funzionano anche con chiave parziale,
ossia indicando una o più parole consecutive
contenute in un qualsiasi campo. Per ogni ricerca si
può utilizzare uno o più campi contemporaneamente e
ciò consente, ad esempio, di ottenere il riepilogo
di tutta la merce scaricata in una certa data, di
quella venduta a un determinato cliente oppure di
tutte le operazioni di scarico registrate per un
prodotto specifico. I risultati di ricerca possono
essere stampati su carta.
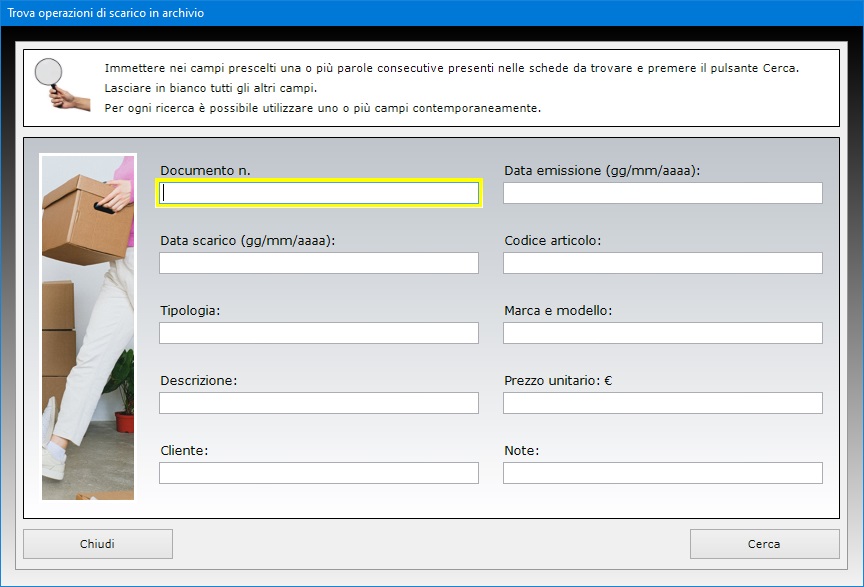
Il
pulsante Stampa permette di stampare su
carta la scheda della singola operazione di scarico
merce, mentre il pulsante Esporta archivio
consente di esportare l'intero archivio delle
operazioni in un foglio di lavoro di Microsoft
Excel.
L'applicazione
Riepilogo movimenti di carico/scarico
merce permette di visualizzare il
riepilogo delle operazioni di carico o di scarico di
ciascun prodotto registrate nell'anno solare
selezionato. Per visualizzare il riepilogo dei
movimenti, basta specificare un intervallo di tempo
all'interno dell'anno solare e premere il pulsante Visualizza
Riepilogo. Se si desidera, si può limitare il
riepilogo dei movimenti a un solo articolo
indicandone il codice nell'apposito campo.
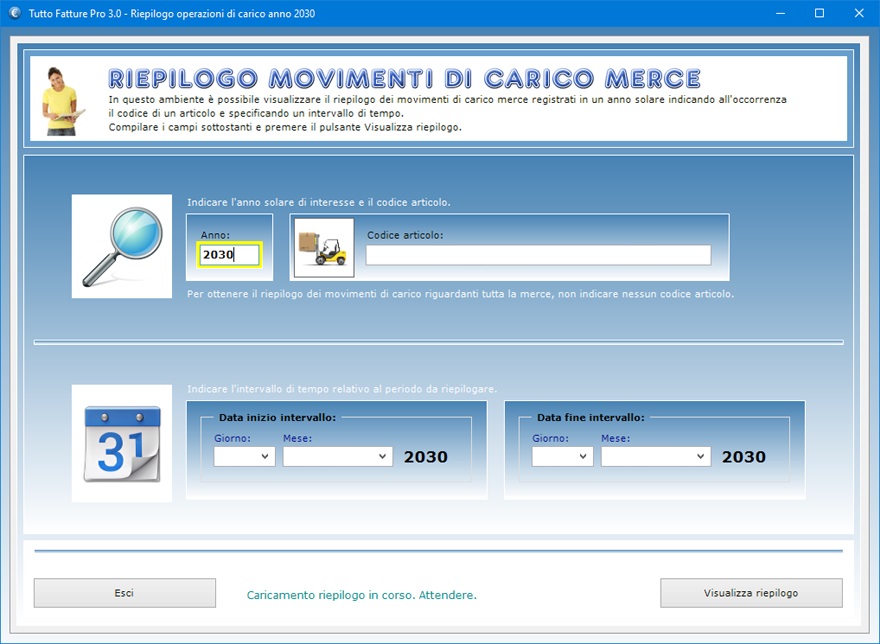
Premendo
il pulsante Visualizza Riepilogo si apre,
quindi, una nuova finestra in cui compare l'elenco
dei movimenti di carico o di scarico avvenuti
nell'intervallo di tempo selezionato che mostra, per
ciascun prodotto caricato o scaricato, la data
dell'operazione, il codice articolo, la quantità
aggiunta o sottratta, la tipologia merceologica, la
descrizione del prodotto e il costo totale della
merce. In calce al riepilogo compare l'importo
complessivo in euro e il numero totale delle
operazioni. Tale elenco può essere stampato su carta
utilizzando l'apposito pulsante.
Tutto Fatture Pro 3.0
dispone di due app, ossia l'Archivio
Preventivi e l'Archivio DDT,
per la compilazione e la stampa (su carta o su file PDF)
di preventivi e di documenti di trasporto (DDT). La
compilazione dei documenti è facilitata dalla
possibilità di importare gli articoli presenti nel
magazzino dei prodotti e servizi effettuando, se si
desidera, l'aggiornamento della giacenza. Anche i
dati del cliente possono essere importati dal
relativo archivio anagrafico. Le informazioni
riguardanti la propria Ditta sono salvate in
automatico alla chiusura della schermata di lavoro.
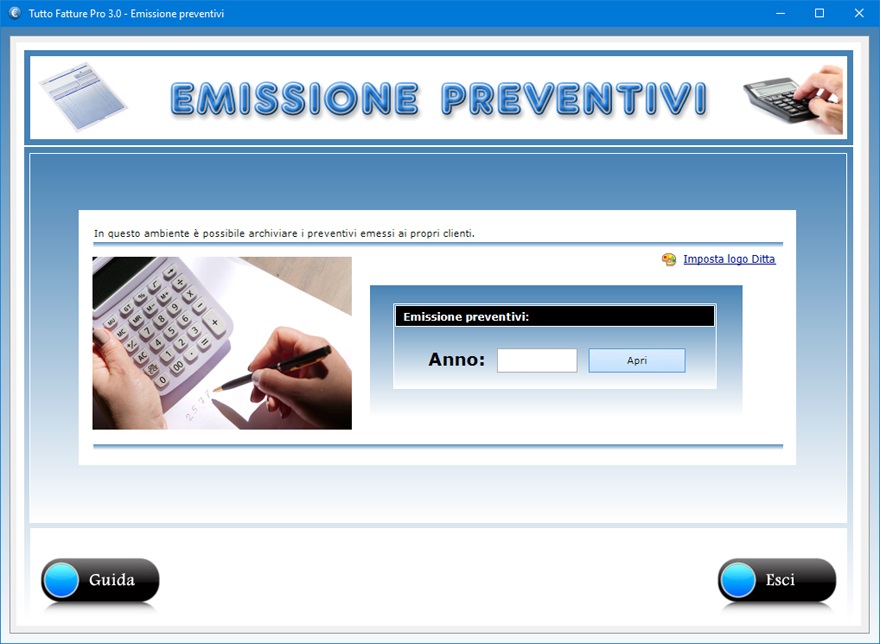
I dati
degli articoli elencati nel preventivo o nel DDT (in
particolare, i campi relativi alla descrizione e
all'importo unitario di ciascuna voce) potranno
essere importati nella fattura elettronica
velocizzandone, quindi, la compilazione.
L'applicazione per l'emissione dei preventivi risulta
utile per accontentare il cliente che vuole sapere i
costi prima di richiedere il servizio. I preventivi
hanno una loro numerazione progressiva, che è
gestita direttamente dal software. Si può
velocizzare la compilazione di un preventivo
importando dal magazzino i dati relativi ai prodotti
aggiornando o meno la giacenza, mentre i dati del
cliente possono essere importati dal corrispondente
archivio anagrafico. Un'apposita casella consente di
prendere nota dei preventivi in sospeso (ad esempio,
di quelli che bisogna ancora consegnare ai clienti
oppure di quelli contenenti articoli il cui prezzo
potrebbe subire delle variazioni). Premendo il
pulsante contraddistinto dall'icona della mano con
una moneta, si ottiene l'elenco di tutti i preventivi
in sospeso presenti in archivio.
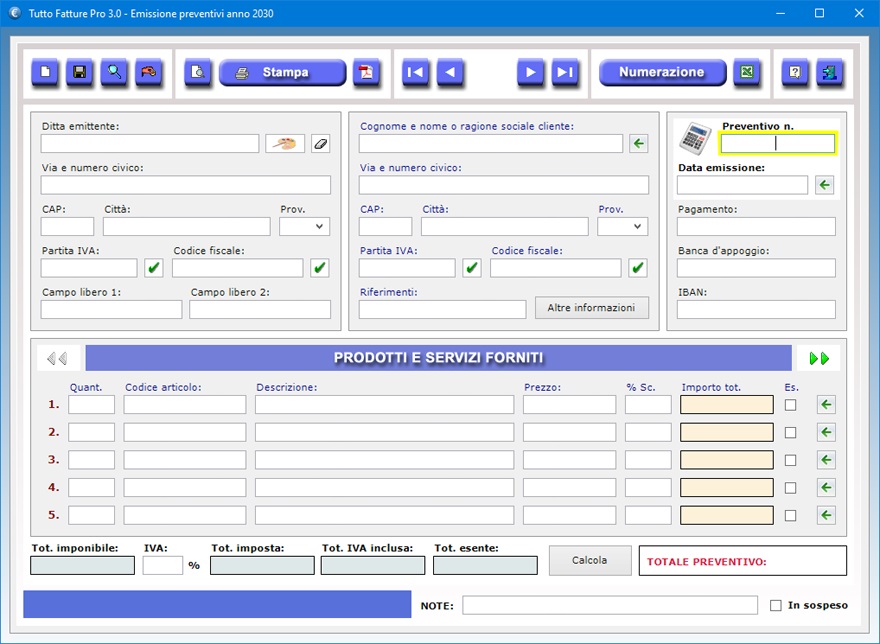
L'applicazione
per l'emissione dei documenti di trasporto fornisce
tutto l'occorrente per gestire la documentazione dei
beni viaggianti, permettendo l'archiviazione e la
stampa dei DDT. I DDT, come i preventivi, hanno una
loro numerazione progressiva gestita direttamente dal
programma. La compilazione del DDT è facilitata
dalla possibilità di importare dal magazzino i dati
riguardanti i prodotti aggiornando o meno la
giacenza, mentre i dati del cliente possono essere
importati dal relativo archivio anagrafico.
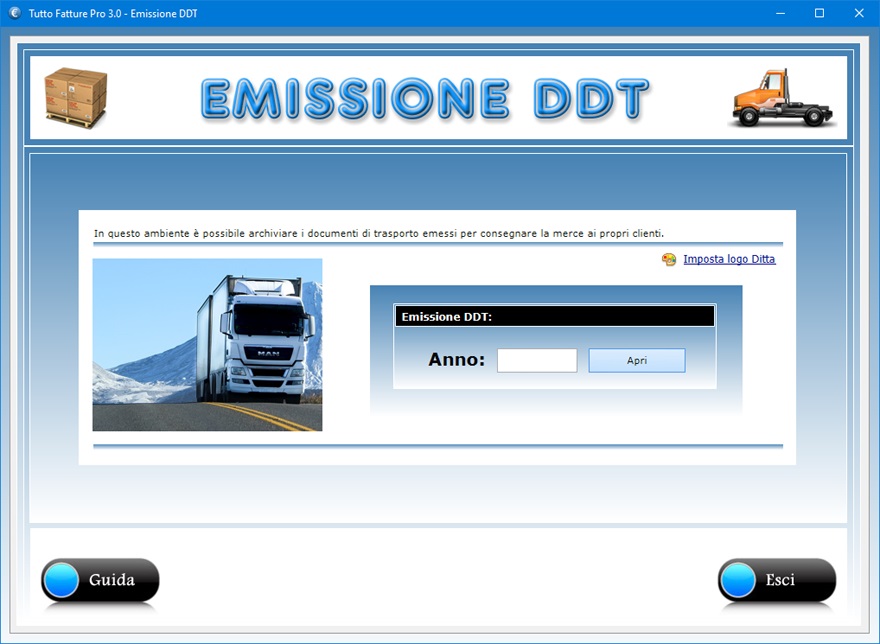
E'
anche possibile visualizzare l'elenco dei DDT
relativi ai carichi non ancora consegnati. Oltre ai
dati della Ditta emittente, del cliente e dei
prodotti venduti, nel DDT è possibile indicare le
generalità del vettore, la destinazione della merce,
la causale del trasporto, la tipologia di porto
(franco o assegnato), l'aspetto esteriore dei beni,
la data e l'ora di inizio trasporto e di consegna. In
calce al DDT sono anche presenti appositi spazi per
la firma del vettore e di chi ritira la merce.
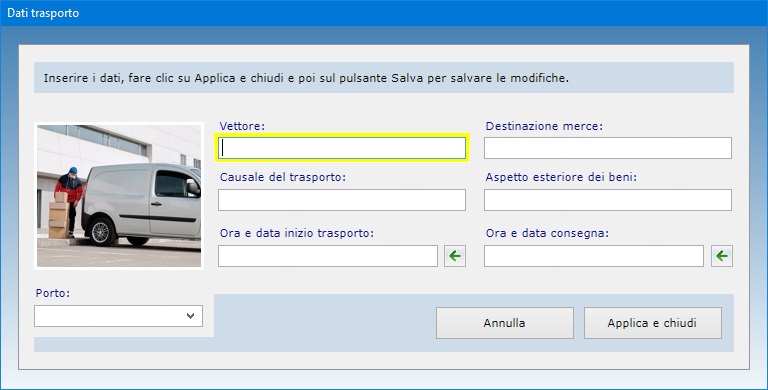
E'
possibile utilizzare un logo personalizzato da far
apparire nei DDT e nei preventivi e si può stabilire
da che numero far partire la numerazione automatica
dei documenti. Il calcolo del totale e dell'ammontare
dell'IVA in base all'aliquota specificata è
un'operazione effettuata automaticamente dal
programma. Se l'articolo o servizio indicato nel
documento è esente da IVA, bisogna spuntare la
relativa casella. Tutti gli importi sono calcolati in
euro con supporto fino a quattro cifre dopo la
virgola e arrotondamento del totale ai due centesimi.
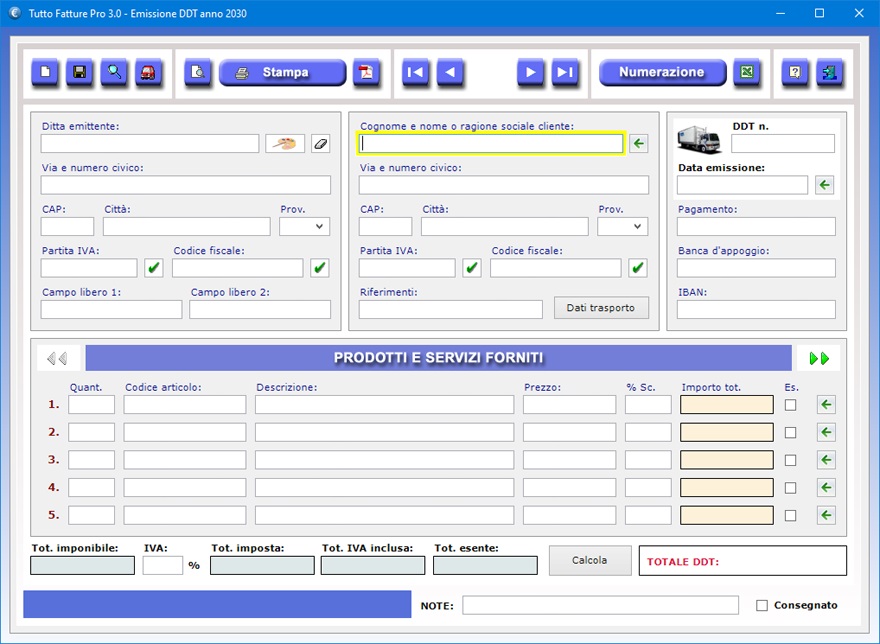
Per
inserire un nuovo documento in archivio bisogna fare
clic sul pulsante Nuovo, compilare i campi
che interessano e premere Salva. Quando si
preme il pulsante Nuovo, il software
attribuisce al documento un numero che tiene conto di
quanti preventivi o DDT sono già presenti in
archivio, partendo da 1 se l'archivio è vuoto. Se si
vuole far partire la numerazione automatica dei
documenti da un numero superiore, è necessario
utilizzare l'apposita funzione accessibile tramite il
pulsante dedicato. Per modificare un documento in
archivio, bisogna visualizzarlo nella finestra di
lavoro, apportare le modifiche e premere Salva.
La funzione Trova permette di ottenere
riepiloghi dei preventivi o dei DDT utilizzando più
criteri di ricerca contemporaneamente. Ad esempio, è
possibile ottenere il riepilogo dei preventivi emessi
in un preciso giorno dell'anno, intestati a un
determinato cliente o a più clienti che vivono in
una stessa città, eccetera.
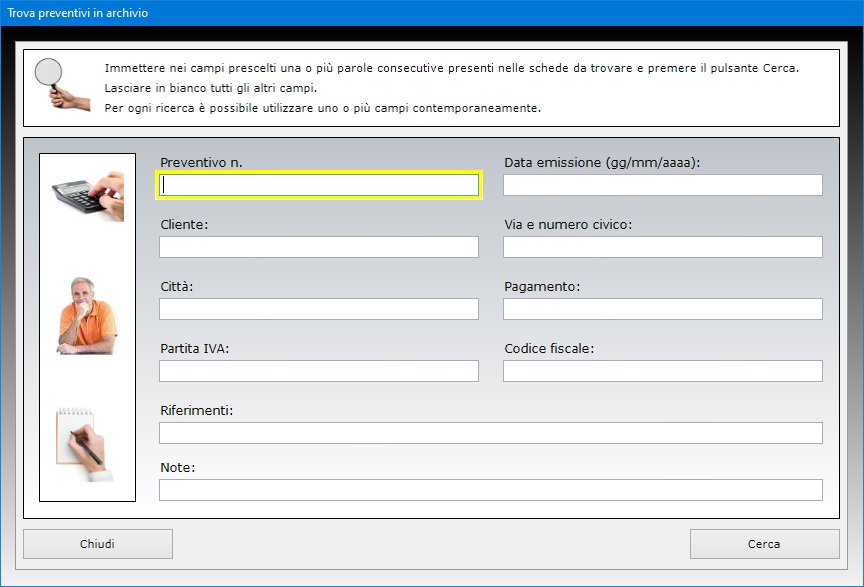
Il
calcolo del totale del documento e dell'ammontare
dell'IVA in base all'aliquota specificata è
un'operazione effettuata automaticamente dal
programma. Tutti gli importi sono calcolati in euro
con supporto fino a quattro cifre dopo la virgola e
arrotondamento del totale ai due centesimi. E' anche
possibile applicare una percentuale di sconto ad ogni
articolo riportato nel documento.
Il pulsante con l'icona di Excel consente di
esportare tutti i documenti in un foglio di lavoro di
Microsoft Excel.
L'app Gestione Fatture XML
consente di emettere fatture elettroniche per
cessione di beni o prestazione di servizi sia tra due
operatori IVA (operazioni B2B, cioè Business
to Business) sia tra un operatore IVA e un
consumatore finale non titolare di partita IVA
(operazioni B2C, cioè Business to
Consumer). L'applicazione consente, inoltre, di
ottenere il riepilogo degli incassi percepiti in
intervalli di tempo selezionati dall'utente.
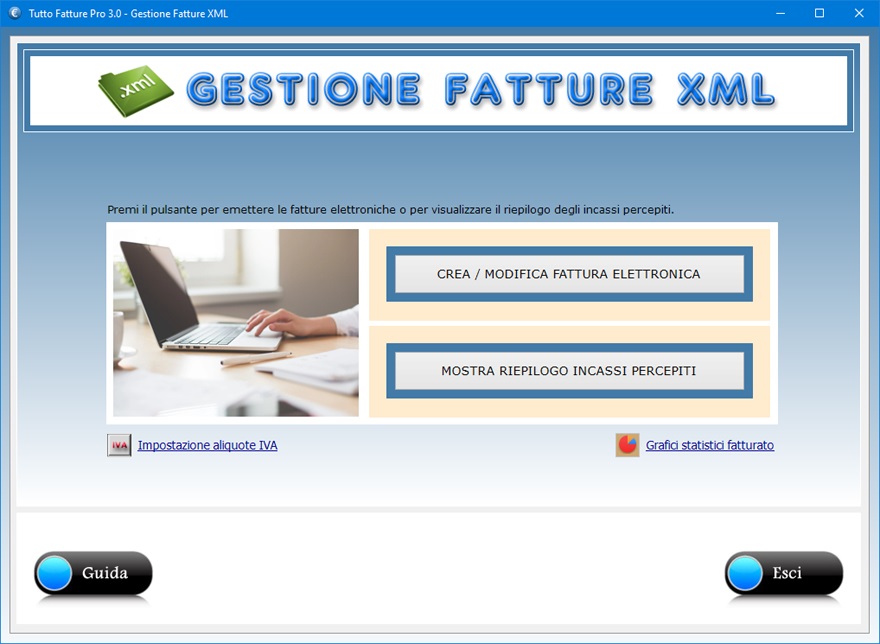
La
fattura elettronica creata con Tutto
Fatture Pro 3.0 va trasmessa sotto
forma di file XML al cliente tramite il
Sistema di Interscambio (SdI) disponibile sul portale
dell'Agenzia delle Entrate. Il Sistema di
Interscambio è un servizio gratuito che verifica se
la fattura contiene almeno i dati obbligatori ai fini
fiscali nonché l'indirizzo telematico (Codice
Destinatario oppure indirizzo PEC) al quale il
cliente desidera che venga recapitata la fattura.
Inoltre, sullo stesso portale è possibile aderire
gratuitamente a un servizio per la conservazione
delle fatture a norma di legge.
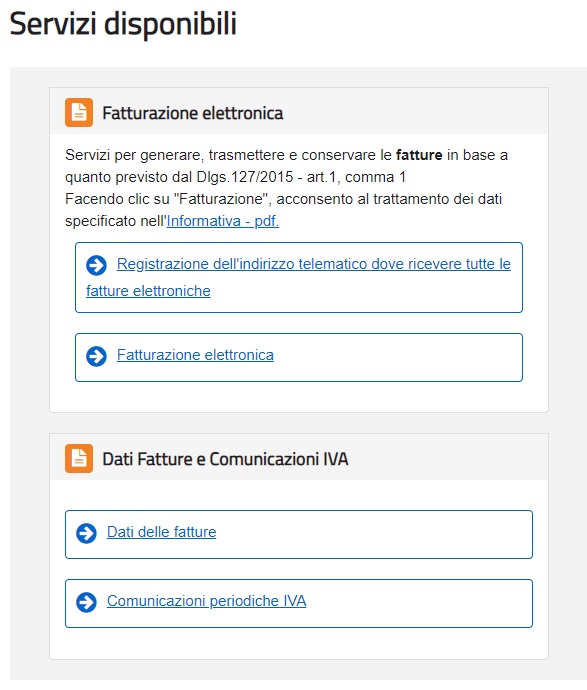
Il
Sistema di Interscambio controlla che la partita IVA
del fornitore e la partita IVA o il codice fiscale
del cliente siano esistenti nell'Anagrafe Tributaria.
In caso di esito positivo dei controlli precedenti,
il Sistema di Interscambio consegna in modo sicuro la
fattura al destinatario comunicando, con una
"ricevuta di recapito", a chi ha trasmesso
la fattura la data e l'ora di consegna del documento.
Facendo clic sul link Impostazione aliquote IVA
si accede ad una finestra in cui è possibile
indicare tre aliquote IVA da utilizzare in fase di
compilazione delle fatture. Ciascuna aliquota deve
essere espressa inserendo due decimali dopo la
virgola (ad esempio, 22,00). Non è necessario
indicare nessun valore per i beni o servizi esenti da
IVA.
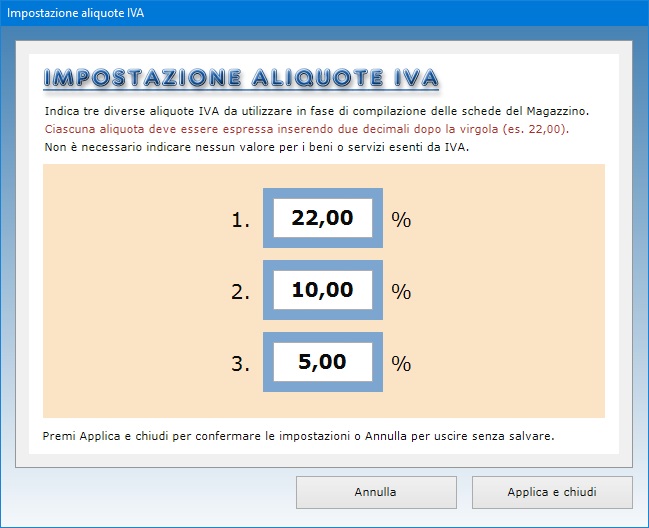
Premendo
il pulsante Crea/Modifica Fattura Elettronica
si entra nell'ambiente per la gestione delle fatture.
La prima operazione da eseguire quando si deve
emettere una fattura elettronica è premere il
pulsante Nuovo (icona del foglio bianco).
Così facendo, si attribuisce in automatico al
documento un numero di cinque cifre, che
all'occorrenza può essere modificato. Se l'archivio
è vuoto, il software assegna alla fattura il numero
"00001". Se si vuole far partire la
numerazione automatica dei documenti da un numero
superiore, bisogna premere il pulsante
contraddistinto dalla lettera "N"
ed impostare il numero iniziale desiderato.
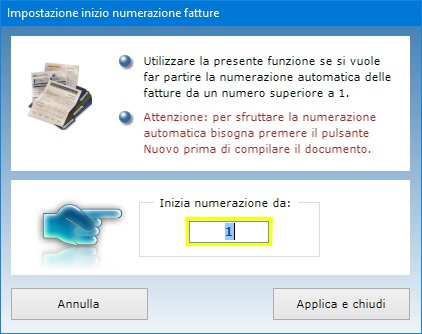
Accanto
al numero della fattura, nella sezione in alto
bisogna indicare il tipo di documento (fattura,
acconto anticipo su fattura, acconto anticipo su
parcella, nota di credito, nota di debito, parcella,
integrazione fattura reverse charge interno ecc.), la
data di emissione e la divisa (ossia la valuta degli
importi).
La sezione DITTA EMITTENTE permette di
indicare la denominazione della propria Ditta e il
nome del titolare. Si tenga presente che, in fase di
creazione del file XML da trasmettere
all'Agenzia delle Entrare, bisogna scegliere se
comunicare o il primo o il secondo dato, per cui è
necessario spuntare la casella sotto il campo "Denominazione
Ditta emittente" o, in alternativa, quella
sotto i campi riservati al cognome e nome del
titolare. E' altresì obbligatorio indicare il
proprio Regime Fiscale e l'indirizzo della sede
legale. I campi riservati al recapito telefonico e
all'indirizzo e-mail sono a compilazione facoltativa,
come lo sono quelli dedicati all'Ufficio REA, al
Numero REA e allo stato di liquidazione della Ditta.
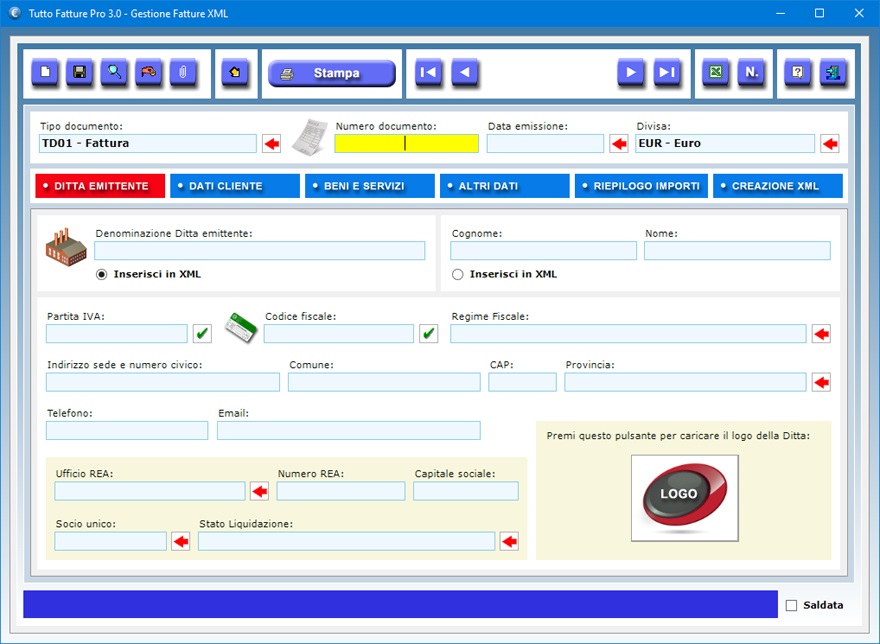
Il
pulsante Logo permette di caricare il logo
della Ditta emittente che comparirà nella stampa
cartacea della fattura, ossia nella cosiddetta
fattura di cortesia da rilasciare al cliente che ne
faccia richiesta. Il documento cartaceo ha solo una
funzione riepilogativa e non sostituisce la fattura XML
che deve essere utilizzata ai fini fiscali.
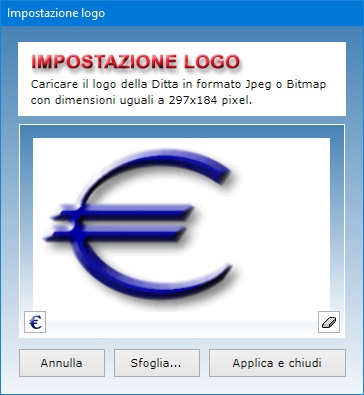
La
sezione DATI CLIENTE permette di indicare la
denominazione della Ditta del cliente e il nome del
titolare. Anche in questo caso, in fase di creazione
del file XML da trasmettere all'Agenzia
delle Entrare, bisogna scegliere se comunicare o il
primo o il secondo dato, per cui è necessario
spuntare la casella sotto il campo "Denominazione
Ditta cliente" o, in alternativa, quella
sotto i campi riservati al cognome e nome del
titolare.
Il campo "Partita IVA italiana/ID fiscale
estero" può non essere valorizzato se è
valorizzato il campo "Codice fiscale"
riferito a un soggetto sprovvisto di partita IVA. Se
non è valorizzato né l'uno né l'altro, il file XML
viene scartato dal Sistema di Interscambio
dell'Agenzia delle Entrate. Questo campo consente
l'inserimento della partita IVA italiana per i
soggetti residenti in Italia e per quelli esteri
operanti in Italia. Negli altri casi consente
l'inserimento dell'identificativo fiscale assegnato
dall'autorità del proprio Paese per i soggetti non
residenti.
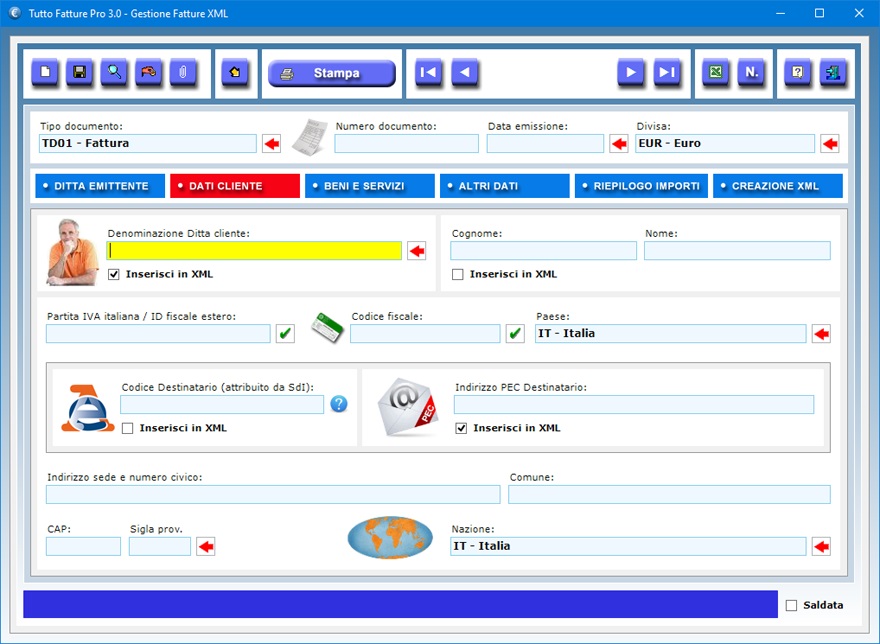
Il
campo "Codice Destinatario" può
essere compilato con il codice di sette cifre
alfanumerico che avrà comunicato il cliente e
rappresenta l'indirizzo telematico dove recapitare le
fatture. Se il cliente dovesse comunicare un
indirizzo PEC (quale indirizzo telematico dove
intende ricevere la fattura), il campo "Codice
Destinatario" dovrà essere compilato con
il valore "0000000" e, nel campo "PEC
Destinatario", andrà riportato l'indirizzo
PEC comunicato dal cliente. Se il cliente non
comunica alcun indirizzo telematico (oppure è un
consumatore finale non titolare di partita IVA), è
sufficiente compilare solo il campo "Codice
Destinatario" con il valore
"0000000". Nel caso in cui si deve inserire
l'indirizzo PEC nel file XML, bisogna
ricordarsi di spuntare la casella "Inserisci
in XML" posizionata sotto il campo
corrispondente.
Se si inserisce solo il valore "0000000"
nel campo "Codice Destinatario",
ovviamente il Sistema di Interscambio non riuscirà a
consegnare la fattura elettronica al cliente, ma la
metterà a disposizione di quest'ultimo in
un'apposita area di consultazione riservata del sito
dell'Agenzia delle Entrate. Questo implica che la
Ditta emittente dovrà consegnare al cliente una
copia di cortesia della fattura, su carta o in
formato PDF, ricordandogli che la fattura
originale è quella elettronica e che potrà
consultarla e scaricarla dalla sua area riservata del
sito dell'Agenzia delle Entrate.
I campi riservati alla sede del cliente (indirizzo e
numero civico, Comune, CAP e sigla provincia) sono a
compilazione obbligatoria.
La sezione BENI E SERVIZI permette di
inserire i dati relativi alla quantità e descrizione
del bene ceduto o del servizio prestato, nonché i
valori del prezzo unitario, dell'eventuale
percentuale di sconto, dell'imponibile, dell'aliquota
IVA oppure, nel caso di operazioni esenti, non
imponibili ecc., l'apposito codice che identifica la
"natura" dell'operazione ai fini IVA.
L'utente può inserire fino a 50 voci in ciascuna
fattura. Il software provvederà a calcolare
l'imponibile e il prezzo totale. Nel caso di aliquota
IVA uguale a zero, bisogna lasciare vuoto il relativo
campo e selezionare la natura dell'esenzione.
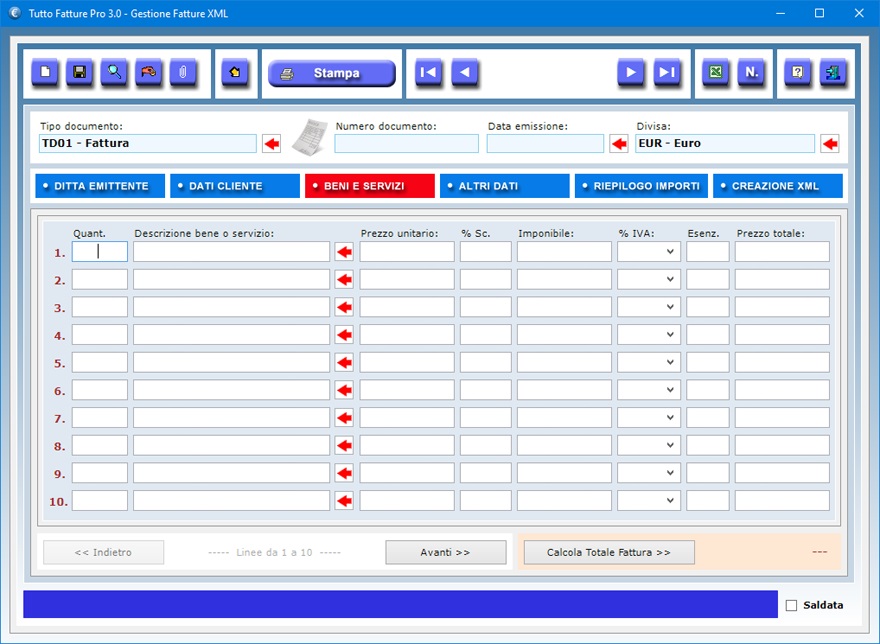
E'
possibile velocizzare la compilazione delle voci in
fattura importando dal magazzino i dati della merce
fornita al cliente. A tal fine, basta fare clic sul
pulsante presente a destra di ogni campo riservato
alla descrizione del bene o servizio. In fase di
importazione dei dati, si può scegliere se
aggiornare o meno la giacenza dell'articolo presente
nell'inventario.
Il pulsante contraddistinto dall'icona di una freccia
obliqua arancione consente di importare i dati da un
preventivo.
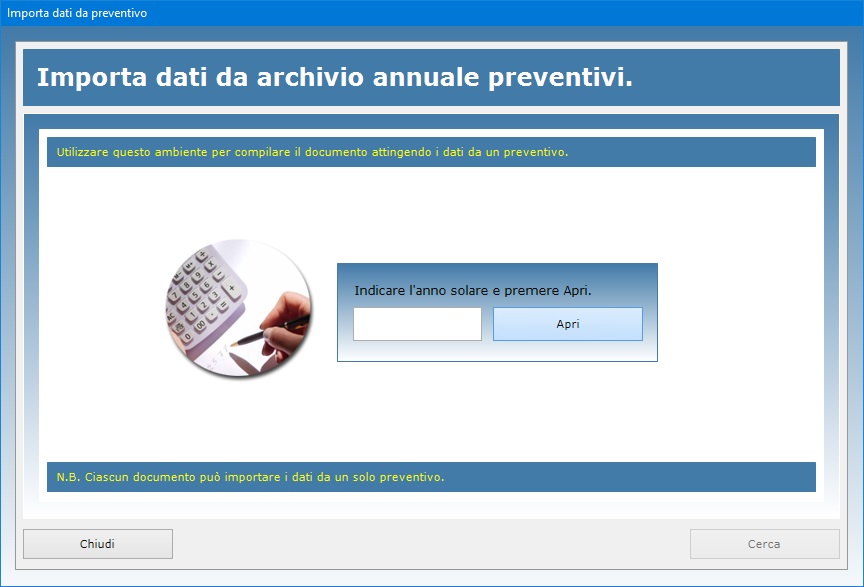
La
sezione ALTRI DATI consente di inserire nel
file XML informazioni non obbligatorie ai
fini fiscali riguardanti la causale della fattura, i
dettagli del pagamento e gli estremi dell'eventuale
documento di trasporto collegato alla stessa fattura.
Il beneficiario del pagamento va indicato solo se è
diverso dalla Ditta emittente la fattura. Allo stesso
modo, il campo relativo al codice IBAN, composto da
27 caratteri, va compilato solo se il pagamento è
eseguito mediante bonifico bancario. Si consiglia di
utilizzare il pulsante a destra del campo
"IBAN" per accertarsi che il codice sia
stato digitato correttamente.
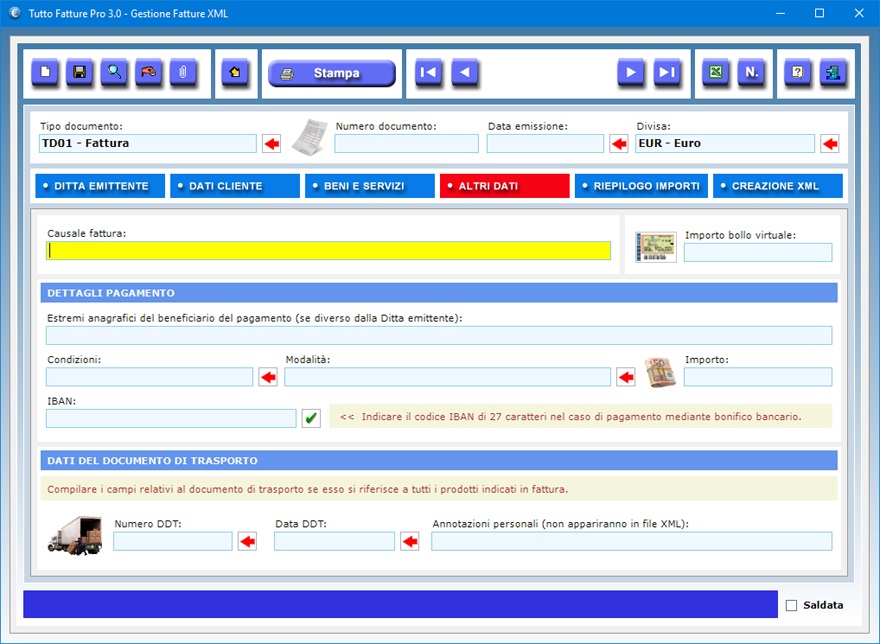
Per la
compilazione dei dettagli del pagamento è
obbligatorio inserire i dati riguardanti le
condizioni, le modalità e l'importo. Nel caso in cui
si operi in regime fiscale forfettario, bisogna
indicare l'importo del bollo virtuale dovuto nel
campo dedicato. Il pulsante con la freccia rossa
posizionato a destra del campo "Numero
DDT" va usato per importare dall'archivio
dei documenti di trasporto gli estremi di un DDT e
tutti i prodotti in esso indicati.
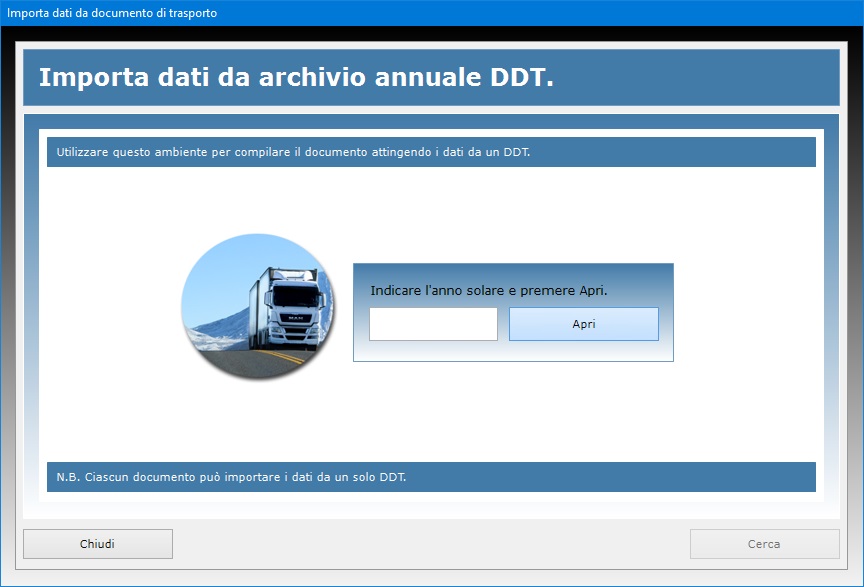
In
questa sezione è inoltre presente un campo per le
annotazioni personali che non compariranno nel file XML
ma che possono essere utili all'utente del software
per trovare una fattura in archivio utilizzando il
testo inserito come filtro di ricerca.
La sezione RIEPILOGO IMPORTI serve a
visualizzare il riepilogo degli importi totali in
base alle aliquote IVA applicate. Per ogni aliquota
si può specificare il tipo di esigibilità IVA
(differita, immediata o scissione dei pagamenti).
Ciascuna riga del riepilogo può essere commentata
inserendo un eventuale riferimento normativo. Quando
si preme il pulsante Calcola, il software
provvede non solo a calcolare i totali degli importi
ma anche ad effettuare un controllo di tutti i dati
inseriti in fattura affinché il file XML
possa essere generato correttamente.
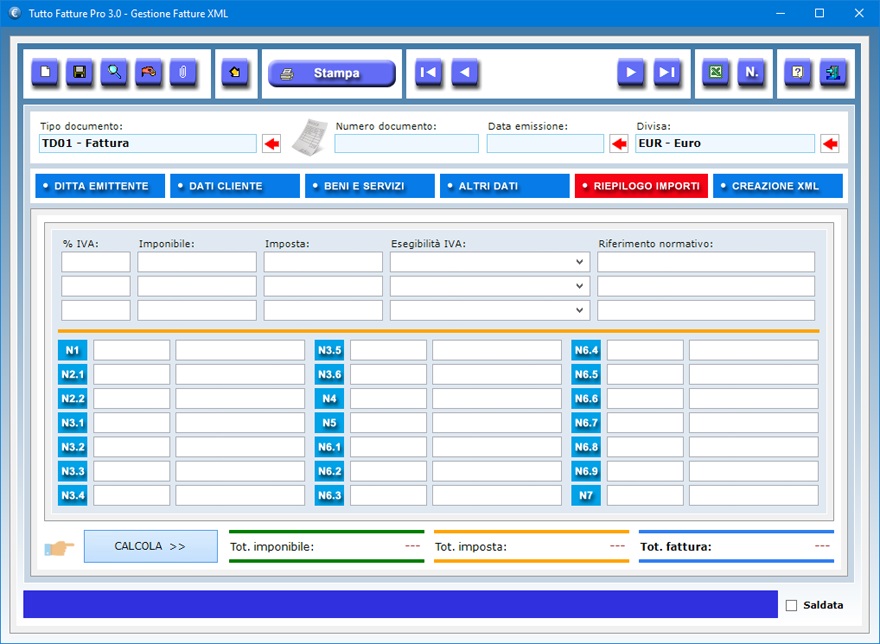
La
sezione CREAZIONE XML serve a generare il
file XML da trasmettere all'Agenzia delle
Entrate tramite il Sistema di Interscambio. Prima di
creare il file XML, bisogna inserire il
codice fiscale del soggetto trasmittente (che
normalmente coincide con quello della Ditta emittente
la fattura) e il Progressivo invio composto da cinque
caratteri che serve per differenziare i nomi dei file
trasmessi al Sistema di Interscambio da parte del
medesimo soggetto. Il software provvede in automatico
a compilare questi due campi duplicando i dati usati
per indicare il codice fiscale della Ditta emittente
e il numero della fattura.
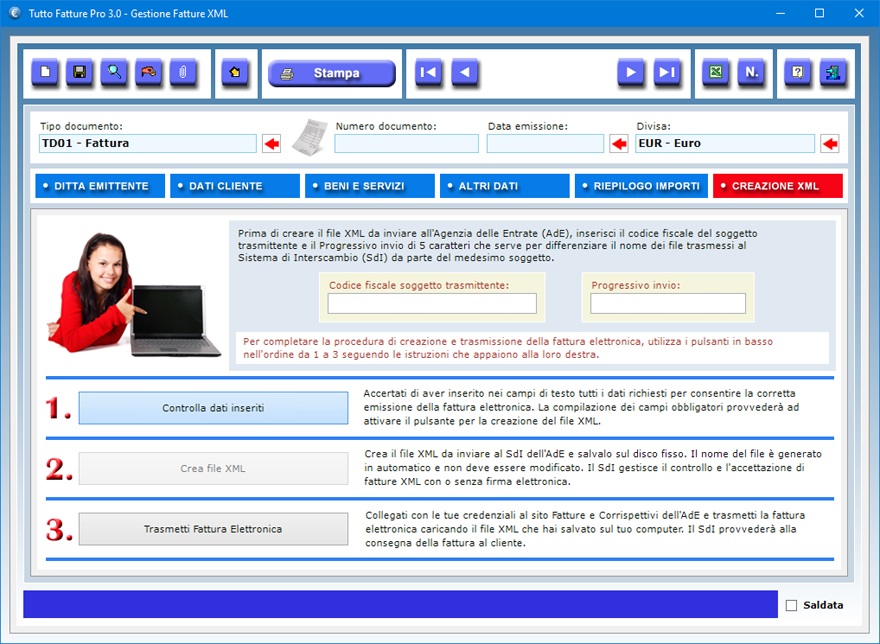
Dopo
aver indicato il codice fiscale del soggetto
trasmittente e il Progressivo invio, si può fare
clic sul pulsante Controlla dati inseriti
per accertarsi di aver immesso tutti i dati necessari
alla creazione del file XML. Al termine del
controllo, si attiva in automatico il pulsante Crea
file XML che consente, appunto, di salvare sul
disco il file da inviare all'Agenzia delle Entrate.
Il nome del file è generato in automatico e non deve
essere modificato.
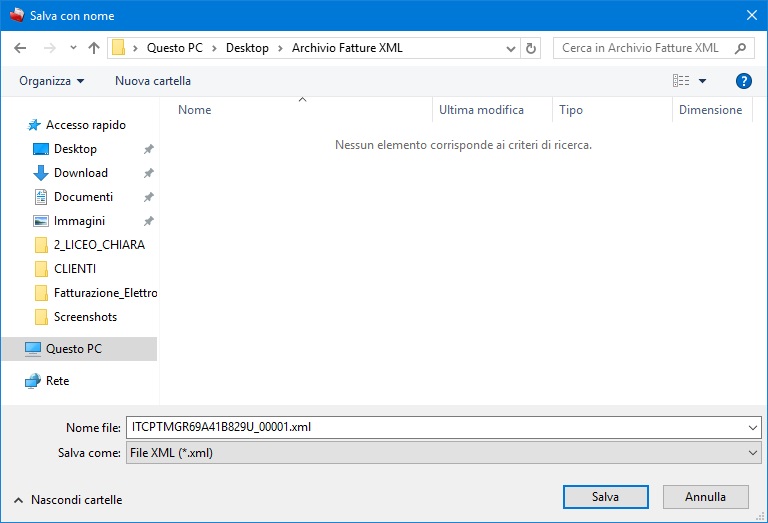
Dopo
aver creato il file XML, bisogna fare clic
su Trasmetti Fattura Elettronica per
collegarsi con le proprie credenziali al portale Fatture
e Corrispettivi dell'Agenzia delle Entrate e
trasmettere la fattura.
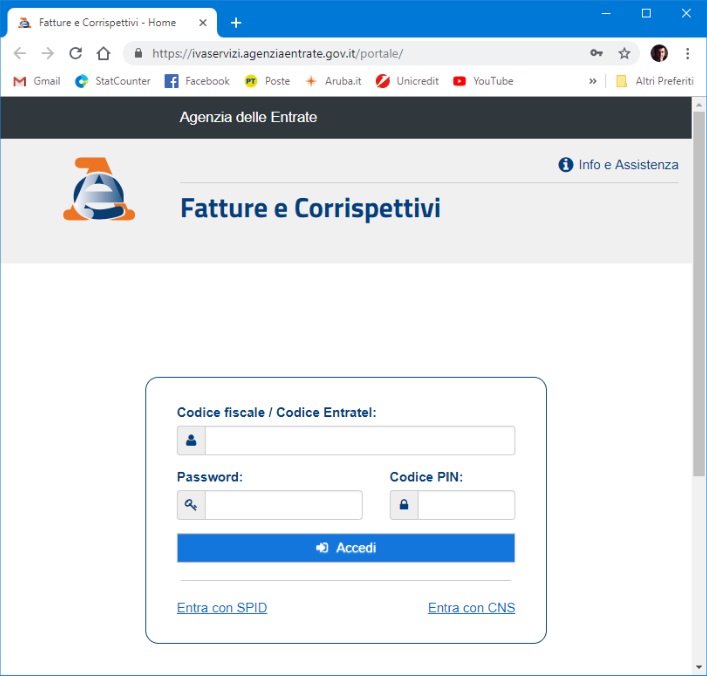
Una
volta completata la compilazione della fattura
elettronica, è possibile premere il pulsante Salva
(icona del dischetto floppy) per archiviarla. Nel
momento in cui la fattura viene saldata dal cliente,
si può prendere nota dell'avvenuto pagamento
spuntando la casella "Saldata".
Per aggiornare una fattura esistente (ovviamente
prima dell'invio ufficiale all'Agenzia delle
Entrate), bisogna richiamarla nella finestra di
lavoro, apportare le modifiche e premere Salva.
Una fattura già registrata può essere richiamata
utilizzando la funzione di ricerca o le frecce di
scorrimento, le quali consentono di visualizzare la
scheda precedente o quella successiva, oppure di
posizionarsi in testa o in coda all'archivio.
Per effettuare la ricerca di una fattura in archivio
bisogna fare clic sul pulsante contraddistinto
dall'icona di una lente di ingrandimento. Le ricerche
funzionano anche con chiave parziale, ossia indicando
una o più parole consecutive contenute nei campi
della fattura utilizzati come filtri di ricerca. Per
ogni ricerca si può utilizzare uno o più campi
contemporaneamente e ciò consente di ottenere, ad
esempio, il riepilogo di tutte le fatture inviate
allo stesso cliente oppure di tutte quelle nella cui
causale o nelle cui annotazioni personali è stata
memorizzata una certa informazione. I risultati di
ricerca possono essere stampati su carta.
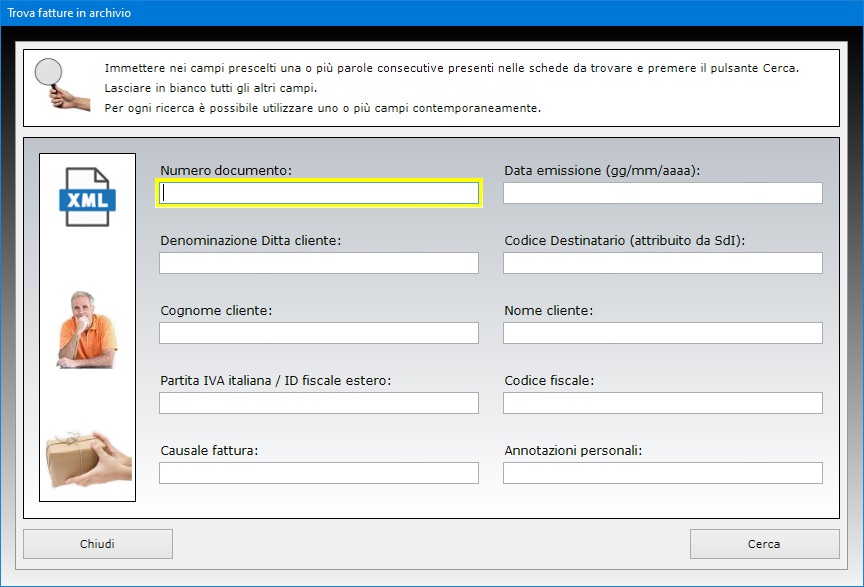
Con il
pulsante Allega file (icona della graffetta)
l'utente del software ha la possibilità di allegare
fino a tre file a ciascuna fattura. Tale funzione
potrebbe risultare utile, ad esempio, per collegare
alla fattura la "ricevuta di recapito"
trasmessa dall'Agenzia delle Entrate o qualsiasi
altro documento collegato a quella particolare
cessione di beni o prestazione di servizi.
Il pulsante contraddistinto dall'icona di una mano
con una moneta visualizza l'elenco di tutte le
fatture non ancora saldate dai clienti.
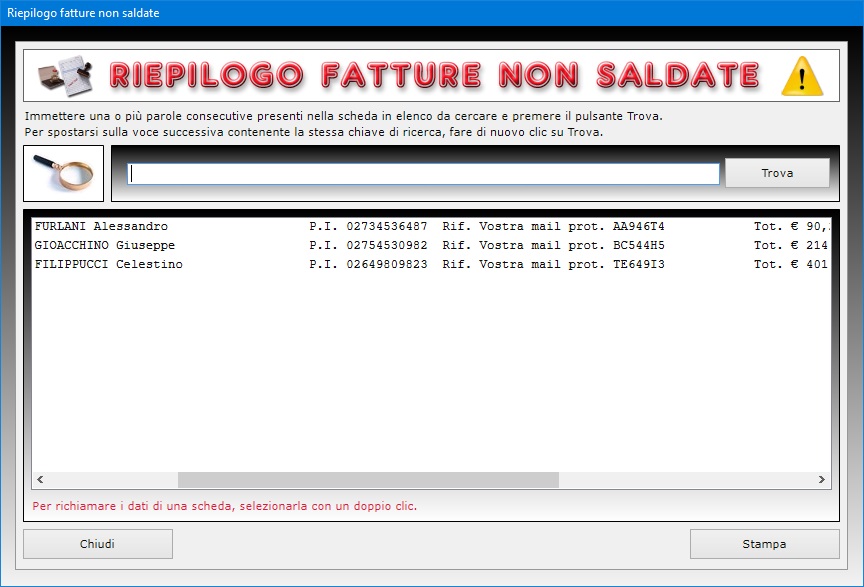
Il
pulsante Stampa permette di stampare su
carta un documento di sintesi della fattura corrente,
costituito da 2 pagine, che non ha valore fiscale ma
che ha appunto lo scopo di fornire una sintesi dei
dati riportati nella fattura elettronica da
trasmettere all'Agenzia delle Entrate.
Il pulsante con l'icona di Excel consente di
esportare in un foglio di lavoro di Excel le
fatture emesse in un qualsiasi intervallo di tempo.
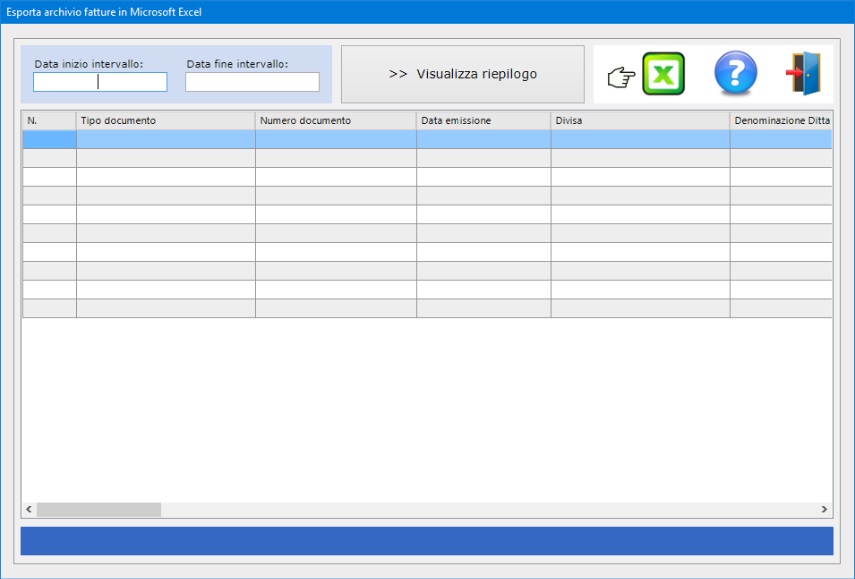
Si
ribadisce che le fatture elettroniche vanno sempre
inviate ai propri clienti attraverso il Sistema di
Interscambio, altrimenti sono considerate non emesse.
Una volta che il file della fattura elettronica è
stato trasmesso al Sistema di Interscambio,
quest'ultimo esegue alcuni controlli e, se tali
controlli sono superati, trasmette il file
all'indirizzo telematico presente nella fattura. Se
la fattura elettronica è stata scartata dal Sistema
di Interscambio occorrerà correggere l'errore che ha
prodotto lo scarto e inviare nuovamente il file della
fattura corretta. Al riguardo si consiglia di
ricompilare la fattura con la stessa data e
numerazione di quella scartata.
Per tutte le fatture elettroniche inviate a privati
(altri operatori IVA o consumatori finali senza
partita IVA), il Sistema di Interscambio accetta
anche file non firmati digitalmente. Nel caso in cui,
però, il file della fattura elettronica sia firmato
digitalmente, il Sistema di Interscambio esegue
controlli sulla validità del certificato di firma.
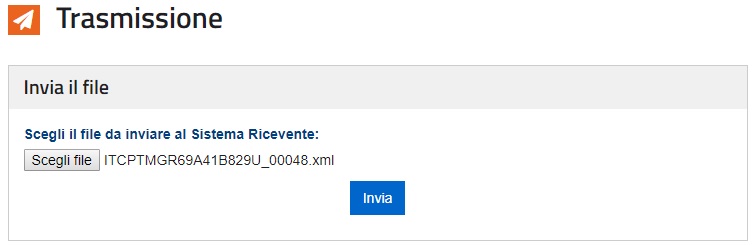
L'applicazione
Riepilogo incassi percepiti
consente di ottenere un estratto conto delle fatture
emesse in un qualsiasi intervallo di tempo
utilizzando facoltativamente come filtri di ricerca
il codice fiscale del cliente e/o la descrizione del
bene o servizio riportato in fattura nella linea 1.
Per ottenere il riepilogo delle fatture emesse
nell'intervallo di tempo desiderato è sufficiente
entrare nell'ambiente di lavoro per la gestione delle
fatture XML, fare clic sul pulsante Mostra
riepilogo incassi percepiti, indicare
eventualmente il codice fiscale del cliente e la
descrizione del bene o servizio riportato in fattura
nella linea 1, selezionare la data di inizio e quella
di fine intervallo e premere il pulsante Visualizza
riepilogo.
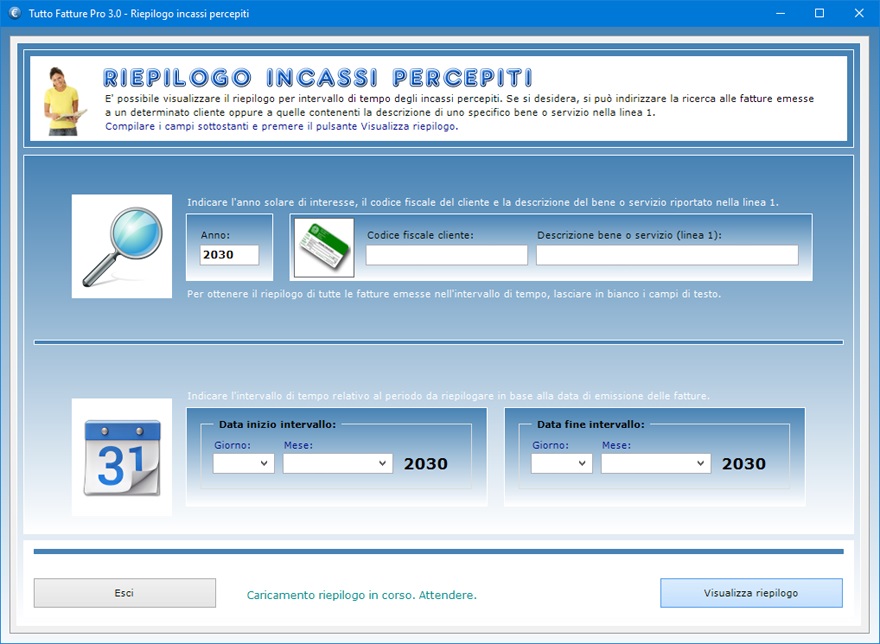
L'estratto
conto che si ottiene mostra l'elenco di tutte le
fatture emesse nel periodo specificato, riportando
per ciascuna il numero progressivo del documento, la
data di emissione, la denominazione della Ditta del
cliente, il suo codice fiscale, la descrizione del
bene o servizio fornito e l'importo totale fatturato.
Per ottenere il riepilogo di tutti gli importi
percepiti nell'intervallo selezionato a prescindere
dal cliente e dal bene o servizio fornito, basta
lasciare in bianco i campi di ricerca. Il riepilogo
delle fatture visualizzato può essere stampato su
carta facendo clic sul pulsante Stampa riepilogo.
L'applicazione Grafici statistici
fatturato consente di visualizzare e
stampare grafici statistici sulle entrate mensili in
base alle fatture emesse nell'anno solare
selezionato. L'utente può scegliere se visualizzare
i dati sotto forma di grafico a torta oppure di
grafico a barre tridimensionali. Il grafico mostra le
entrate al lordo dell'IVA relative a ciascun mese
dell'anno arrotondando i totali all'euro.

La
prima operazione da eseguire per visualizzare i
grafici statistici è quella di indicare l'anno
solare di interesse. A questo punto, facendo clic sul
pulsante Apri, si avrà accesso ad una nuova
finestra in cui compare il grafico statistico degli
incassi.
Il grafico che appare è costituito da dodici barre
tridimensionali, ognuna corrispondente a un mese
dell'anno solare. Più la barra è alta, più le
entrate sono maggiori. L'utente ha la possibilità di
visualizzare le stesse statistiche sotto forma di
grafico a torta facendo clic sull'apposito pulsante
posizionato in basso. Per tornare a visualizzare il
grafico a barre, basta premere il pulsante
corrispondente.
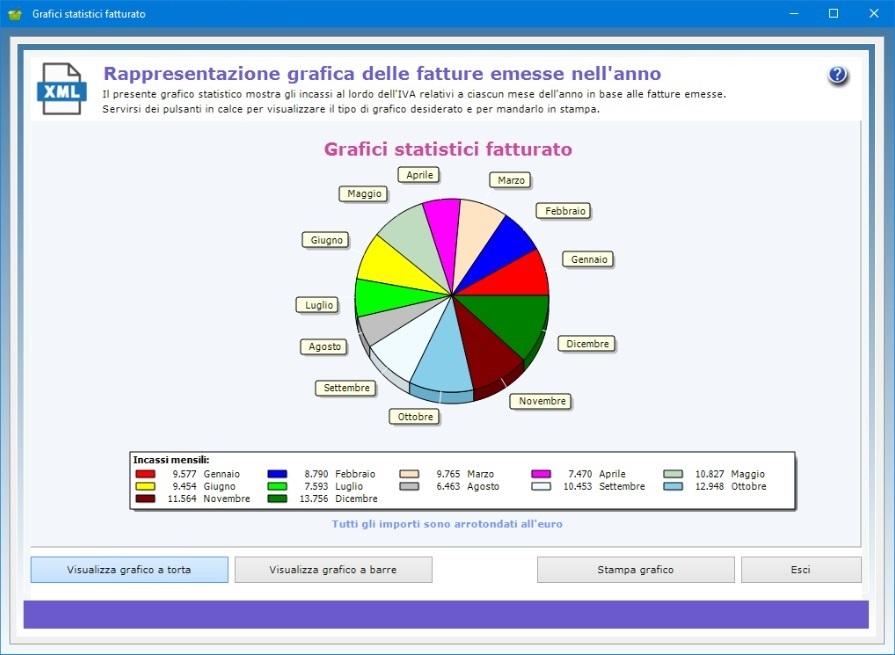
Il
pulsante Stampa grafico consente di ottenere
su carta il grafico visualizzato in quel momento
unitamente ai dati relativi alle entrate mensili.
Tutti gli archivi di Tutto Fatture Pro
3.0 possono essere esportati in un file
di Microsoft Excel utilizzando una semplice
funzione accessibile con pochi clic del mouse. Il
foglio di Excel generato potrà essere
aperto con qualsiasi applicazione in grado di gestire
i file in formato XLS (ad esempio, con Open
Office, Libre Office o Microsoft
Office).
Il software può essere utilizzato anche in una rete
locale se si ha necessità di condividere gli
archivi fra più postazioni di lavoro. L'acquisto di
una singola licenza autorizza l'utente ad installare
il software su tutte le macchine di sua proprietà.
L'accesso al software è protetto da una password
aggiornabile dall'utente che può essere
cambiata tutte le volte che si desidera. Per il primo
accesso al programma, bisogna utilizzare la parola
chiave "autenticazione" (scritta
senza le virgolette).
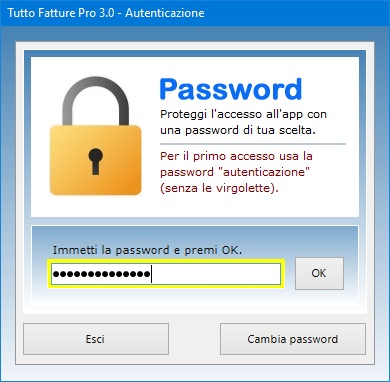
Tutto
Fatture Pro 3.0 può essere utilizzato
anche su chiavetta USB. A tal fine, basta
copiare la cartella del programma su pen-drive
e fare doppio clic sull'icona dell'applicazione per
eseguirla. La copia della cartella su dispositivo
esterno è anche il metodo più veloce per effettuare
il backup di tutti gli archivi.
Tutto Fatture Pro 3.0 è,
in conclusione, lo strumento ideale per le aziende
che vogliono creare velocemente fatture elettroniche
in formato XML con una o più aliquota IVA,
non dimenticare mai le scadenze e gli appuntamenti,
gestire gli articoli del magazzino nonché
l'emissione di preventivi e documenti di trasporto.
L'utente rimarrà piacevolmente sorpreso nel
constatare come il software richieda tempi di
apprendimento praticamente nulli.
|